1. Tipp: Az IP-útválasztás engedélyezése
1. Tipp: Az IP-útválasztás engedélyezése
IP útválasztás szükségesaz internethez való hozzáférési eszköz. Alapértelmezés szerint a TCP / IP csomagok átirányítása a hálózati adapterek között a Microsoft Windows rendszerben le van tiltva. Ezért bele kell foglalni.
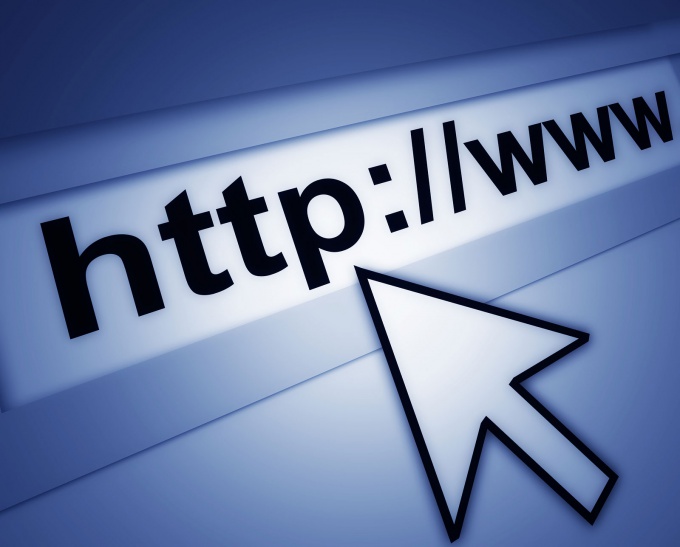
oktatás
1
Kattintson a "Start" gombra a főmenü megnyitásához és a "Futtatás" menühöz.
2
Adja meg a regedit32 értékét az "Open" mezőben a "Registry Editor" eléréséhez.
3
Nyissa meg a résztHKEY_LOCAL_MACHINESYSTEM'CurrentControlSetServicesTcpipParameters és végezze el a módosításokat: Paraméter IPEnableRouterTip adatok: REG_DWORDZnachenie: 1 felvételét routing TCP / IP csomagok minden hálózati kapcsolatot.
4
Válassza ki az "Általános" részt, és nyissa meg a helyi menüt úgy, hogy jobb gombbal kattintson az "Általános" mezőre, és válassza a "Tulajdonságok" lehetőséget.
5
Kattintson a "Csak naplózási napló" jelölőnégyzetre, hogy javítsa a különböző hibákat az IP útválasztással.
6
Kattintson a "Naplózási hiba és figyelmeztetési napló" mezőre a commit paraméterek kibővítéséhez.
7
Kattintson az "Összes esemény bejelentése" jelölőnégyzetre, hogy teljes mértékben megjelenítse az összes IP útválasztási eseményt.
8
Jelölje be az "Eseménynapló letiltása" jelölőnégyzetet a kötelezettségvállalás visszavonásához.
9
Válassza ki a kívánt használati beállításokata különböző útvonalforrásokból származó információk a "Preferences Levels" fülön A helyi útvonal a legmegbízhatóbb, a "Növekedési szint" és az "Alsó szint" gombokkal változtathatja meg a többi útvonal paramétereinek beállításait.
10
Adja meg az útválasztó által a Multicast fülön megjelenített multicast területeket. Használja a Hozzáadás és szerkesztés gombokat a beállítás módosításához.
11
Térjen vissza az "Általános" ághoz, és hívja fel a szervizmenüt úgy, hogy jobb gombbal rákattint az "Általános" mezőre új interfész hozzáadásához.
12
Válassza a "New Interface" (Új interfész) lehetőséget, és válassza ki a kívánt interfészt az útvonalhoz. Kattintson az OK gombra a parancs végrehajtásához.
13
Új protokoll hozzáadásához válassza ki az "Új útválasztási protokoll" pontot ugyanabban a szervizmenüben, mutasson a kívánt protokollra az ablak listájába, és kattintson az OK gombra a parancs alkalmazásához.
14
Menjen vissza az "Általános" ághoz, és válassza ki a kívánt eszközt az ablak jobb oldalán található listában. Hívja a szervizmenüt a jobb egérgombbal az interfészmezőre, és adja meg a "Tulajdonságok" elemet.
15
Jelölje be az IP útválasztás engedélyezése jelölőnégyzetet az átirányítás engedélyezéséhez a kiválasztott felületen.
16
A "Tulajdonságok" ablakban a "Multicast hatókör határok" és a "Multicast pulse" lapokon válassza ki a kívánt konfigurációs beállításokat.
Tipp 2: Az útvonal eltávolítása
A modern LAN-ok beállításához egyszerűen képesnek kell lennie a forgalomirányítók kezelésére. Néha drasztikusan módosítani kell a meglévő beállításokat új eszközök hozzáadásakor.

Szüksége lesz rá
- router, hálózati kábel.
oktatás
1
Ha már dolgozik a helyi munkahelyénhálózatot a megadott paraméterekkel, és új eszközöket kell csatlakoztatni, amelyek nem felelnek meg az útválasztó jellemzőinek, módosítsa az eszköz paramétereit. Adja meg a berendezés webes felületét.
2
Ehhez indítsa el a böngészőt az egyikbenaz útválasztóhoz csatlakoztatott számítógépek, és töltse ki a címsávot a berendezés IP-címével. Valószínűleg ehhez nem az útválasztó szabványos címét, hanem a jelenleg használt IP címet kell megadnia.
3
A beállítások megváltoztatása az útválasztó utánminőségi szempontból továbbra is funkcionál, jobb, ha nem változtat fontos paramétereket. Engedélyezze a DHCP funkciót, ha le van tiltva. Ez a művelet időt takarít meg az eszközhöz csatlakoztatott álló számítógépek és laptopok beállítására.
4
Ha új laptopokat kell csatlakoztatnia,Vezeték nélküli nem képesek együttműködni a meglévő hálózat, nyissa meg a Vezeték nélküli beállítás menü (Settings Wi-Fi). Ha megváltoztatja a paramétereket a meglévő jelek titkosítása és adatátviteli protokollokat, például a 802.11g 802.11n és a WPA-PSK WPA2-PSK, van egy nagy a valószínűsége, hogy a laptopok, hogy csatlakozzon a router előtt, már nem lesz kapcsolódik az internethez való hozzáférés.
5
Ebben a helyzetben jobb a következő lépésmód: állítsa be a vegyes típusú paramétereket. Számos útválasztó lehetővé teszi a következő funkciók aktiválását: 802.11b / g / n kevert és WPA / WPA2-PSK kevert. Használja ki ezt a lehetőséget a különböző típusú eszközök csatlakoztatásához.
6
Ha megvásárolta a korábban használt routertegy másik hálózaton használták, célszerű teljesen törölni a beállításokat. Ehhez nyomja meg a készülék testén található Reset gombot, és tartsa 5-10 másodpercig ebben a helyzetben. Végezze el ezt a műveletet a készülék kikapcsolásával.
3. Tipp: Az útválasztás beállítása
Ha be kell állítania az Útválasztási szolgáltatásokatés a távoli hozzáférés a Windows Server 2003 a saját, akkor is szükség van rá sdelat.Takaya beállítás számára, akik vizsgáltak kaphat engedélyt távolról csatlakozni minden belső erőforrások seti.Vo be a Windows Server 2003 routing beállítás automatikusan. De vannak olyan idők, amikor kikapcsolják ezt a szolgáltatást, és újra kell konfigurálni routing. Te magad is megteheted. A folyamat meglehetősen hosszadalmas és figyelmet igényel, de ha követi ezeket az utasításokat, megteheti önmagát.

Szüksége lesz rá
- - hozzáférés a kiszolgálóhoz
oktatás
1
Indítsa el a telepítést a Start gombon, majd válassza az "Adminisztráció" és az "Útválasztás" lehetőséget.
2
A konzolpanel bal oldalán kattintson aszerver (meg kell egyeznie a helyi szerver nevével). Ha a piros nyíl a jobb alsó sarokban látható, akkor az útvonal le van tiltva. Folytassa a következő lépéssel.
3
Kattintson jobb gombbal a kiszolgáló nevére, majd válassza a "Konfigurálás és engedélyezés" parancsot routing”.
4
Futtassa az Útválasztó kiszolgáló konfigurációs varázslóját, kattintson a Tovább gombra.
5
Kattintson a "Távoli hozzáférés" lehetőségre, majd kattintson a Tovább gombra.
6
A szerver feladattól függően válassza ki a VPN vagy a Modem lehetőséget.
7
A "VPN kapcsolat" ablakban válassza ki a kívánt hálózati csatlakozási felületet, majd kattintson a "Tovább" gombra.
8
Az "IP-hozzárendelés" ablakban válassza ki a kívánt opciót, majd kattintson a Tovább gombra.
9
Ezután megnyílik az "Assign IP ranges" ablak. Kattintson a "Létrehozás" gombra, írja be a szükséges adatokat, kattintson az OK és a Tovább gombra.
10
A program megkérheti, hogy módosítsa az alapértelmezett beállításokat - ne tegye meg. Kattintson a Tovább gombra.
11
Kattintson a "Kész" gombra, az útválasztási szolgáltatás csatlakozik.
Tipp 4: A napló engedélyezése
A Microsoft Windows 7 operációs rendszerű Wins szolgáltatás felelős a karbantartásért folyóirat események (események), amelyek magukban foglalják azokat az eseményeket is, amelyeknek a felhasználók számára értesítéseket kell készíteniük.

Szüksége lesz rá
- - Windows 7.
oktatás
1
Kattintson a "Start" gombra a Microsoft Windows 7 operációs rendszer főmenüjének megnyitásához és a "Vezérlőpult" megnyitásához az indítási művelet végrehajtásához folyóirat WINS eseményeket.
2
Bontsa ki az "Adminisztráció" linket az egérrel való dupla kattintással és a WINS csomópont kiválasztásával.
3
Hívja a talált elem helyi menüjét a jobb gombbal, és válassza a "Tulajdonságok" lehetőséget.
4
Válassza ki a megjelenő tulajdonságok párbeszédablak "Speciális" fület, és vigye be a "Naplózási események a Windows eseménynaplóba" jelölőnégyzetet.
5
Nyomja meg az OK gombot a parancs jóváhagyásához vagy a Start menühöz való visszatéréshez egy alternatív eljárás végrehajtásához folyóirat eseményeket.
6
Menjen a "Futtatás" menüpontra, és írja be a mmc értékét a kezelőkonzolt az eszköz elindításához.
7
Erősítse meg a parancsot a konzol indításához az OK gombra kattintva, és válassza a Hozzáadás vagy eltávolítás beépülő modult.
8
Adja meg az Eseménynapló beépülő modult a megnyitott diszpécser párbeszédablakában, és erősítse meg a hozzáadás eljárást a Hozzáadás gombra kattintva.
9
Kattintson a "Kész" gombra a kiválasztás megerősítéséhez és a kiválasztott változtatások alkalmazásához az OK gombra kattintva.
10
Használja ugyanazt a funkciótWin + R billentyűkombinációval nyissa meg a Futtatás párbeszédpanelt, és írja be az eventvwr.msc értéket a Megnyitás mezőbe egy másik nézet aktiválási eljárás végrehajtásához folyóirat eseményeket.
11
Erősítse meg a kiválasztott változtatások alkalmazásátOK gombot, és ellenőrizze a szerkezet a Microsoft Windows 7 operációs rendszer esetén naplók, felosztva a Windows naplókat, amelyek rögzítik a rendszer-szintű események és alkalmazások és szolgáltatások naplók által használt programok megjelenítéséhez események által okozott működésüket.
12
Határozza meg a kívánt típust folyóirat: - Alkalmazás - Biztonság - Telepítés - Rendszer - Továbbított események - Internet Explorer - Windows PowerShell - Hardveres események.







