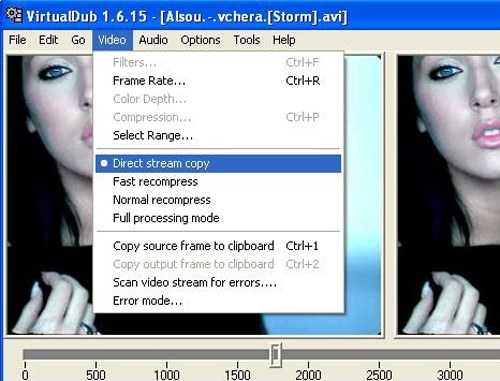Tipp 1: Hogyan könnyebb a videók készítése?
Tipp 1: Hogyan könnyebb a videók készítése?
Gyakran az amatőr filmjedigitális fényképezőgépek, szükségtelenné válik. Ez történhet a rossz felvételi mód kiválasztása és a világos megvilágítás hiánya miatt. A speciális programban történő feldolgozás segítségével ez a videó könnyebbé tehető.

Szüksége lesz rá
- - VirtualDub videószerkesztő, ingyenes a virtualdub.org-on.
oktatás
1
Nyissa meg a kívánt videofájltkönnyebb, a VirtualDub-ban. Használja a Ctrl + O billentyűkombinációt, vagy válassza a Fájl menüpontot, majd a "Fájl megnyitása ..." parancsot a főmenüben. Menjen a videofájl könyvtárába, válassza ki és kattintson a "Megnyitás" gombra.

2
Nyissa meg a videófolyam feldolgozásakor használt szűrőkezelő párbeszédpanelt. Válassza a Video és a "Szűrők ..." menüpontot. Nyomja meg a Ctrl + F billentyűkombinációt.

3
Szűrő hozzáadása a fényerő és a kontraszt módosításáhozkereteket. Kattintson a "Hozzáadás ..." gombra. A megjelenő Szűrő hozzáadása párbeszédpanelen jelölje ki a / kontraszt elemet. Kattintson az OK gombra. A szűrőparaméterek beállítása párbeszédablak automatikusan megjelenik.

4
Készítse el a videót. A "Szűrő: fényerő / kontraszt" párbeszédablakban kattintson az Előnézet megjelenítése gombra. Megjelenik a Szűrési előnézeti ablak. Ebben az ablakban a csúszka és a vezérlőgombok segítségével keresse meg a keretet, hogy ellenőrizze az elvégzett módosítások mértékét. A szűrő beállítási párbeszédablakában mozgassa a Fényerő csúszkát jobbra, amíg az előnézeti ablakban lévő kép eléggé megvilágít.

5
Ellenőrizze, hogy a szűrő beállításai helyesek-e. Böngésszen a különböző videoklipeken a fő VirtualDub ablakban. Győződjön meg róla, hogy az eredmény megfelel Önnek.

6
Engedélyezze az audio streaming módot. Állítsa a jelölőt a Közvetlen adatfolyam másolás elemre a főmenü Hang szakaszában.
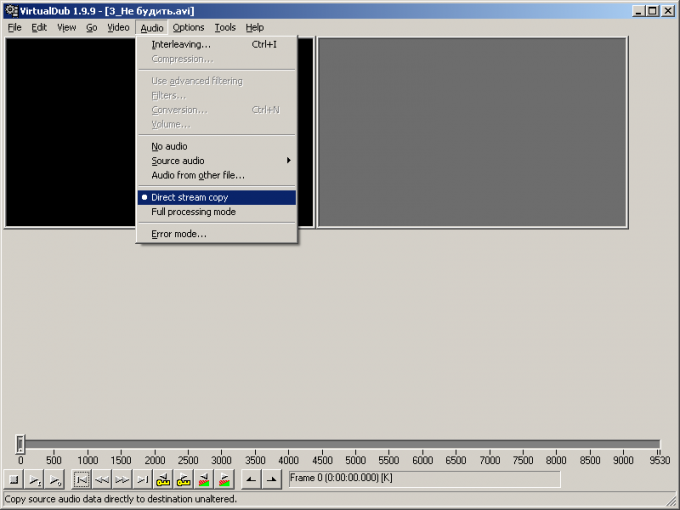
7
Válassza ki a teljes videófeldolgozás módját. Állítsa be a jelet a teljes feldolgozási módban a főmenü Videó szakaszában.

8
Válassza ki és állítsa be a videó stream kódolót. Nyomja meg a Ctrl + P billentyűkombinációt, vagy használja a Video és a "Compression ..." menüpontokat a Videó kiválasztása párbeszédablak megjelenítéséhez. Válassza ki a kívánt codec-et. Kattintson a "Configure ..." gombra a tömörítési arány és egyéb paraméterek kiválasztásához. Kattintson az OK gombra az összes megnyitott párbeszédablakban.

9
Hozzon létre egy videoverziót a képen, amelybenkönnyebb lett. Nyomja meg az F7 billentyűt vagy válassza a Fájl és a "Save as AVI ..." parancsot az alkalmazás főmenüjéből. Adja meg a nevet és a könyvtárat, hogy mentse a fájlt a megjelenített párbeszédablakban. Kattintson a "Mentés" gombra. Várja meg a videó kódolásának végét.

Tipp 2: Hogyan javítható a videó fájl minősége
Lehet, hogy nincs pénzed egy jó videokamerához, és gyakran mobiltelefont használsz otthoni filmek készítéséhez. viszont a minőség a kép nem felel meg neked. Nem olyan nagy probléma, ha tudod, hogyan kell megoldani.

oktatás
1
Telepítse az Adobe Premiere videószerkesztőt a számítógépére, majd töltse le és telepítse a pluginot - Neat Video, amely lehetővé teszi a videó fájlok minőségének javítását.
2
Nyissa meg a videofájlt az Adobe Premiere alkalmazásban, keresse megAz Eszközök menü «Árnyék Kiemelés» plugint, és alkalmazza azt a videofájl kissé enyhíteni túl sötét képet, majd távolítsa el a jelölést az Auto összeg lehetőséget, majd állítsa be, ahogy jónak látja, a paraméterek «Árnyék összeg» és «Keverék eredeti. " Állítsa be a beállításokat, amíg a kép kontrasztja és fényereje nem felel meg Önnek. Ezután alkalmazza a "Color Balance" és a "HueSatBright" szerszámot a videóhoz. Megfigyelhető, hogy a képminőség jobb - a kép fényesebbé, könnyebbé és telítetté vált.
3
Most jön az idő, amikor szükségünk van rámegszünteti az úgynevezett zajt a videóban. A Neat Video plug-in menüben válassza a "Zajcsökkentés" eszközt. Ezután kattintson a "Hatásvezérlés" panel téglalap alakú ikonjára, és a plugin beállításainál kattintson az "Auto Profile" gombra.
4
Állítsa be a plugint automatikus üzemmódra, így függetlenül tudja elemezni a zajokat és minőségileg kiküszöbölni. Amikor a plug-in egy adott kerethez van hangolva videó fájlt, nézze meg a program jobb alsó sarkában feltüntetett százalékértéket. Ez az érték jelzi a konfiguráció minőségét, és nem lehet 70% alatt.
5
Alkalmazza a profilbeállításokat, majd nyissa meg aZajszűrő beállítása. Ezekben válassza a "Clip preset", majd a "Advanced" és a "Remove only half the weak noise" elemet. Így a videó kis részleteit megőrzi, ha a zaj megszűnik.
6
Kattintson az "Apply" (Alkalmaz) gombra, majd alkalmazza az "S-Glow" effektet a videokép fényerejének növelése érdekében, és még jobbá tegye.
3. Tipp: Hogyan lehet átlátni a háttérképet?
Videó átlátszó háttér gyakran használt látványos jelenetek létrehozására,amelyeket nehéz vagy lehetetlen élőben eltávolítani. A háttér eltávolítás legfontosabb paramétere gyakran a szín. Ha azonban az előtérben lévő objektum fényes, akkor eltávolíthatja a hátteret, ezt a paramétert kulcsként használva.

Szüksége lesz rá
- - Adobe After Effects;
- - videofájl.
oktatás
1
Nyissa meg a Filmet, amelyen dolgozni szeretne az After Effects programban a Fájl paranccsal, majd válassza ki ezt a lehetőséget a Fájl menü Import csoportjából. Húzza a fájlt az Idővonal palettára.
2
A palettán található Keying mappábólEffects & Presets, vegye be a Luma Key szűrőt, és húzza a videóra az Idővonal palettán. A kompozíciós palettán előzetesen megtekintheti a videót, ha korábban kiválasztotta azt a réteget, amelyre a Luma kulcsot kívánja alkalmazni.
3
A Hatásvezérlők palettán állítsa be a beállításokatalkalmazott szűrő. Ha a videón kívüli sötét képpontokat kell eltávolítania, válassza ki a Key Out Darker elemet a Key Type listából. Ha éppen ellenkezőleg, el kell távolítania a világos területeket, használja a Key Out Brighter opciót.
4
Adja meg, hogy melyik képpontokat kívánja átláthatóvá tenni a Küszöb és Tolerancia beállítások módosításával. A beállítások módosításának eredményét az előnézeti ablak azonnal észleli.
5
Állítsa be az átlátszatlan terület széleitképeket az Edge Thin és az Edge Feather paraméterek beállításával. Az első paraméter csökkenti az átlátszatlan video területek méretét, és az Edge Feather áttetsző képpontok területét hozza létre átlátszó és átlátszó területek határán. Néha azért hasznosak, mert lágyítják az alak keményen vágott széleit az előtérben, és egyes esetekben tönkreteszi a munkának az egész benyomását, amely körülveszi a faragott tárgyat villogó halóval.
6
Ha az előtérben lévő szám,minőségileg elkülönül a háttérben az eredmény az előző manipulációk, hanem a szélén a videó továbbra is a háttérben, amelyek nem metszik egy tárgy, akkor mentse a helyzetet, hogy eltávolították az álarcot. Ehhez válassza a Pen Tool (Toll eszköz) lehetőséget a főmenü alatti panelből. Vele, felhívni a maszk körül a területet, hogy törli a videót.
7
Bontsa ki a rétegbeállításokat az Idővonal palettán,a név bal oldalára nyíló nyílra kattintva. Ugyanígy bontsa ki a maszk opciókat a Maszk megnyitásával. Módosítsa a maszk módot az Add to Substract (Szubsztrád hozzáadása) opcióra, és válassza ki az új módot a legördülő listából.
8
Mentse a projektet a Mentés projektből a menübőlFájl, ha folytatni szeretné a videó használatát az After Effects alkalmazásban. Ha az összes többi feldolgozást egy másik programban végezzük, mentse a fájlt az átlátszó csatornával. Ehhez küldje el a videót a Render Queue palettának a Hozzáadás a megjelenítési sorhoz opcióval, amely megtalálható a Composition menüben.
9
A Render Queue palettán nyissa meg a videó kimeneti beállításokat a Lossless szóra kattintva. A Csatornák listából válassza ki az RGB + Alpha elemet. A Render gombra kattintva a feldolgozott klip mentésre kerül.
Tipp 4: Hogyan készítsünk címeket?
A címek létrehozása ugyanolyan izgalmas lehetegy kreatív feladatot a videó amatőrök számára, valamint magát a videót. Szakmai körökben a címek létrehozását speciálisan képzett tervezők és művészek végzik. A modern technológiáknak köszönhetően otthon teremthet titer a filmhez vagy kliphez.

Szüksége lesz rá
- - számítógép;
- - Adobe Premier Pro;
- - Adobe After Effect;
oktatás
1
Nyisd meg a videót, amelyet meg akarsz csinálni titer az Adobe Premier Pro alkalmazásban. Helyezze az idővonalra. A csúszkával válassza ki azokat a helyeket, ahol meg kíván jelenni titer. Kapcsolja be a kiegészítő videotávot (a műsorszám felett a videónál). Ez az, hogy elküldi a létrehozott titer.
2
Nyissa meg a címek létrehozásához szükséges ablakot (Fájl, Új, Cím). Ha már dolgozik a címek más programok, például a Photoshope, akkor sokkal könnyebb megérteni. Az Adobe Premier Pro programban létrehozhat animációt titer és hozzátesszük nekik mindenféle hatásokat.
3
Adja meg a cím szövegét a "szövegmezőbe". Válassza ki a kívánt betűméretet. Győződjön meg róla, hogy a méret arányos a képernyővel. A név kicsit nagyobb lehet, és a videó létrehozásának dátuma és helye kisebb.
4
Válasszon olyan betűtípust, amely megfelel az általános tartalomnakfilmet stilikusan. Ha jelentést tesz, használjon szabványos nyomtatott betűtípusokat. Ha videóklip, akkor különböző típusú betűkészleteket tesztelhet. Vannak speciális programok, amelyek lehetővé teszik a betűkészletek létrehozását.
5
Válasszon egy színsémát. Fókuszban a film tartalmára, stílusára. Vigyázzon, hogy a képen ne maradjon el a cím. Ehhez válassza ki a leginkább kontrasztos színt a tervezéshez. Sötét háttér - világos szöveg, és fordítva. Ha a kép, amelyre be szeretné állítani a betűtípust, használja a sárga színt. Általában bármely háttérben észrevehető.
6
Gondolj a címek helyére a kereten belül. Nem szükséges a címet több felirat fölé helyezni (ha a képen vannak jelen). Ne takarja le az arcokat olyan emberekkel, akik megjelennek a videón. Ez a legjobb titer a képernyő alján vagy tetején.
Tipp 5: Hűvös bemutatás
Hatékonyan jelenítsd meg ötletedet vagy projektedetnem mindenki sikerül. A bemutatás célja az ötlet kulcsfontosságú ötleteinek közvetítése, annak érdekében, hogy a menedzsment vagy a kollégák jóváhagyják, és hamar felismerik. A közönség méltósággal való kezelése és a közönség elgondolásával "megfertőzi" a következő tippeket.

oktatás
1
Time. A minőségi előkészítés nem sok időt vesz igénybe. Elég 10-15 perc, hogy elmondja az ötleteidet, és érveket adjon ellene. Amikor a prezentáció késik, a hallgatók elfáradnak, és elveszítik érdeklődésüket a hangszóróban.
2
Hatásokat. Audio és videoklipeket használhat a prezentációban. Az ilyen multimédiás elemek képesek "rázni" a közönséget, vonzani az érdeklődést, és nyíltan és érthetőbben beszélni az ötletről. Az animációs hatások is díszítik az Önét bemutatása.
3
Forgatókönyv. Tekintsük a beszéd szerkezetét. Mit mondasz az elején, hogy meghallgassa a hallgatókat, ami középen és végén van? A legjobb, ha világos nyelven beszélni, anélkül, hogy komplex megfogalmazásokra és érthetetlen terminológiára lenne szükség. Ha meg szeretné találni magának egy közönséget, mondja el az életből, a tapasztalatból, amely a beszéd témájához kapcsolódik. Egy jó hangszóró hangosan, magabiztos hangon szólal meg és világosan. Ezért előzetesen gyakorolhatod a kiejtését.
4
Használjon maximum 10 diavetítést a prezentációban, ha igenkidolgozott a PowerPoint programban. Tervezze meg őket ugyanabban a stílusban. A diákra vonatkozó információkat nagy nyomtatásban ki kell emelni, és a legfontosabbakat tartalmazzák.
5
Megjelenés. A hangszóró ruhái nem vonzzák a hallgatók véleményét. Ne hordozzon extravagáns dolgokat. Az üzleti stílus egy tökéletes kép egy hangszóró számára. Dolgozik a smink és a haj. A nappali smink, lila és világos árnyalatú árnyalatok, rúzsok megfelelnek. A frizura megjavítja, hogy a haj nem zavarja a teljesítményt.