Tipp 1: A billentyűparancsok használata
Tipp 1: A billentyűparancsok használata
A gyorsbillentyűk a billentyűzet segítségével sokkal gyorsabban használhatják a számítógépet, mint az egér használata. Sajnos, nem minden felhasználó tud ezekről a kombinációkról.

A gyorsbillentyűk sokkal gyorsabban és gyorsabban teszik lehetővésokkal kényelmesebb a személyi számítógéppel való interakció. Ezeknek köszönhetően a felhasználó számos előprogramozott parancsot végrehajthat. Természetesen, hogy azonnal emlékezni minden rendelkezésre álló kombinációk egyszerűen lehetetlen. Először is érdemes megemlíteni néhányat. Megjegyzendő, hogy minden programban különböző kombinációk használhatók. Ennek eredményeképpen, a segítségükkel időnként megnő a felhasználói munka személyi számítógépének hatékonysága.
Gyorsbillentyűk a szöveges munkához
Vannak különböző kombinációk, például a munkaszövegszerkesztõkkel. A kiválasztott szöveget lehet másolni kombinációját használja a Ctrl + C, de lehet vágni a Ctrl + X csapat kiosztani abszolút minden szöveget a dokumentumban, akkor a Ctrl + A parancs használható a Ctrl + V beírásához egy töredéke ezeknek A fájlok és mappák használatához billentyűparancsokat is használhat. Jelölje ki a kívánt fragmentumokat kell csak nyomjon meg egy bizonyos kombinációja, és az eredmény látható lesz az arcon.Egyéb billentyűparancsok
Természetesen más kombinációk is vannak,amely jelentősen felgyorsítja a személyi számítógéppel való munkavégzés folyamatát. Például az Alt + F4 gyorsbillentyűk kombinációjával gyorsan kiléphet az aktív ablakból. Emellett sokféle gyorsbillentyű van a Win gombbal. Ez a gomb a billentyűzet bal oldalán található Ctrl és Alt billentyűk között található. A Win gomb megnyomásával a felhasználó nagyon gyorsan megnyithatja a Start menüt és dolgozhat vele. Gyorsbillentyűk Win + F1, lehetővé teszik a felhasználó számára, hogy segítséget kapjon a programban vagy a saját rendszerében. Win + F - megnyit egy ablakot a kereséshez. Ezzel könnyedén megtalálhatja a szövegben szükséges részleteket. A Win + L kulcsok kombinációja blokkolja a felhasználó számítógépét. Ezt akkor kell használni, ha például dolgozik, és nem akarja, hogy az alkalmazottak ismerjék meg a bizalmas információkat. Ugyanez a kombináció akkor hasznos, ha gyermeke van. Win + D - lehetővé teszi, hogy minimálisra csökkentsük az összes jelenleg megnyitott ablakot, és ha ismét rákattintunk, nyissuk meg ezeket az ablakokat .. Néhány modern operációs rendszernek lehetnek speciális kulcskombinációk, amelyek csak bennük működnek. Például a Windows 7 operációs rendszerben a Win + Tab kombinációja lehetővé teszi az összes aktív ablak 3D üzemmódban történő megtekintését. A Win + P gyorsbillentyűk ugyanabban az operációs rendszerben lehetővé teszik a kivetítő vezérlését a számítógépről, valamint bizonyos billentyűkombinációk különböző játékokban és alkalmazásokban is használhatók, de ott teljesen különböznek a standardoktól és saját értékekkel rendelkeznek.Tipp 2: Hogyan lehet a Windows gyorsbillentyűk felgyorsítani a felhasználó számítógépes élményét?
A számítógépen telepített programok fő gyorsbillentyűinek használata jelentősen felgyorsíthatja a számítógépen végzett munkát.
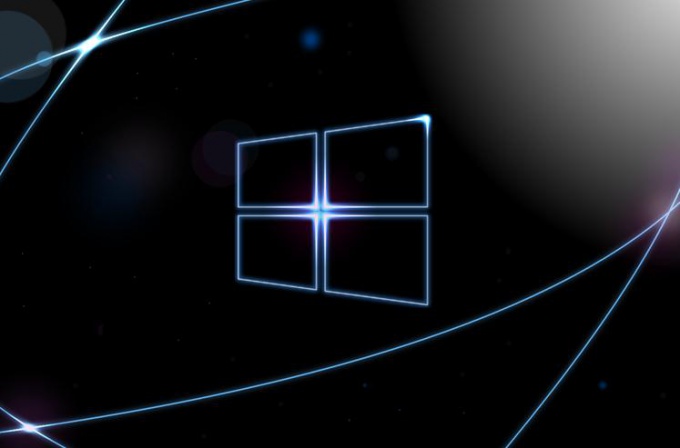
A program telepítésekor aWindows operációs rendszer, unalmas ismétlődő műveleteket hajtunk végre. Ezek könnyen kicserélhetők a billentyűzet gombjainak speciális kombinációival, az úgynevezett gyorsgombokkal.
Nézzünk egy példát. A szövegszerkesztő nagyon hasznos választási lehetőségeket, másolás, kivágás és beillesztés darab szövege nem az egér és a billentyűzet. Ez történik a következő módon: hogy kiemelje a Shift billentyűt, majd kattintson a nyílra a jobb / bal, attól függően, hogy hol a kiosztott darab szöveg - balra vagy jobbra a kurzor (ha egy nagy szövegkivonat is használja a fel / le). Miután a kívánt részét kijelölve szöveg, engedje el a préselt gombra, és másolja a kiválasztott fragmentum, és ezzel egyidejűleg a Ctrl C megnyomása után ezt a kombinációt kijelölt szöveget a vágólapra, és készen áll a behelyezésre egy szöveges dokumentum. Számára, hogy a képernyőn, nyomja meg a Ctrl + V
A fenti példában leírtakhoz hasonlóan más billentyűparancsok is működnek. Itt vannak a legfontosabbak:
- Ctrl + X - Vágja ki a kiválasztott elemet,
- Ctrl + Z - visszavonja az utolsó műveletet (néhány programban többször is megnyomhatja ezt a kombinációt több művelet visszavonásához),
- Alt + TAB - váltás a futó programok között,
- Alt + F4 - zárja be az aktív programot vagy kilép az aktív alkalmazásból,
- Ctrl + A - kiválasztja a teljes képet vagy szöveget,
- Ctrl + P - nyomtassa ki a dokumentumot,
- Ctrl + S - mentse a meglévő fájlban végrehajtott módosításokat.
Hasznos tipp: a programokban találhatunk ötleteket a kombinációkrólaz adott szoftverben elérhető kulcsok. Azt tanácsolom, hogy ismerkedjen meg legalább a legalapvetőbb billentyűparancsokkal. a munkám sebessége számos programban nőtt, könnyebbé vált a munka.
By the way, sok játékot igényel magasa reakció gyorsasága, vannak gyorsgombjaik, amelyek testre szabhatók az igényeiknek megfelelően. A gyorsbillentyűk játékokban való használata nagyon kényelmes, mivel mindkét kezét használhatja a karakter irányítására.
3. tipp: Hogyan lehet visszavonni a zárást?
Szörfölés közben az internetenmegnyitja és bezárja a füleket. Amikor bezárja az egyiket, vissza kell térnie a keresési eredményoldalra, és keresse meg a kattintott linket. Ez nem hajtható végre, ha gyorsbillentyűket használ a zárt lapok visszaállításához.

Szüksége lesz rá
- Internet böngészők:
- - Mozilla Firefox;
- - Opera;
- - Google Chrome.
oktatás
1
Gyakorlatilag minden modern böngésző nem tároljacsak a programfájlokban megtekintett oldalak története, hanem a használt lapok listája is. A legegyszerűbb módja annak, hogy visszaállítsa a szükséges lapot, olyan parancsikont használjon, amelyet a gyorsbillentyűzet beállításaiból is megtudhat.
2
Mozilla Firefox. Ebben a böngészőben számos módon állíthatja vissza a véletlenül zárt lapokat. A legidősebbek a megtekintett oldalak magazinja segítségével vannak. Ehhez kattintson a legfelső menü "Napló" a fő program ablakban, válassza ki a legutóbb bezárt lapok részt a legördülő listából. Tekintse meg a teljes listát, és kattintson a bal egérgombbal.
3
A gyorsabb mód a jobb gombbalbármelyik lapon, és válassza a "Zárt lap visszaállítása" elemet. Továbbá, ez a művelet is, hogy megnyomja a gyorsbillentyűk Ctrl + Shift + T, ismételt megnyomása amely vezet a felfedezés a régebbi lapokat.
4
Opera. Ehhez a böngészőhöz kétféleképpen lehet visszaállítani a privát füleket: az Előzmények alkalmazás vagy a gyorsbillentyűk és az egér vezérlésével. A megtekintett oldalak története megnyitható, mind az új lapon, mind az oldalsávon. Az első esetben meg kell nyomnia a Ctrl + Shift + H billentyűkombinációt, különben meg kell nyomnia a Ctrl + H billentyűt.
5
A visszaállításhoz nyomja meg a Ctrl + Z billentyűkombinációtfülön az automatikus üzemmódban. Ha ritkán használja a billentyűzetet, javasoljuk, hogy használja az egeret. Tartsa lenyomva a jobb egérgombot, és balra mozog - ismét megjelenik az előző oldal. A jobbra mutató gomb lenyomásával a jobbra váltás az elülső oldalra mozog.
6
Google Chrome. A böngésző gyorsbillentyűként a Ctrl + Shift + H (például a Firefoxban) használható. Egyes felhasználók elégedetlenek ezzel a kombinációval, mivel egy alternatív lehetőség a Böngésző újra megnyitása a Ctrl + Z-ig. A nevéből világossá válik, hogy a Ctrl + Z billentyűk segítségével visszaállíthatja a lapokat.
7
A kiegészítő telepítéséhez nyissa meg a menütbeállításokat a csavarkulcs ikonjának bal egérgombbal történő kattintására. Válassza ki az "Eszközök" részt, majd a "Bővítmények" lehetőséget. Kattintson a „További bővítmények” linkre megnyitott oldal és a keresőmezőbe írja be a „újranyitása lapon Ctrl + Z”. A keresési eredmények között válasszon ki egy bővítménynevet, és kattintson az "Install" gombra.
Tipp 4: Hogyan másolhat egy képet a Photoshopban?
Az Adobe Photoshop bárki számára kínálsok a szerszámok és eszközök széles skálája a grafikus képek kezeléséhez. De a kezdet kezdetén ezeket a képeket magában a programban kell megnyitni. Számos módja van ennek.

Szüksége lesz rá
- - Az Adobe Photoshop CS5 verziója
oktatás
1
Indítsa el az Adobe Photoshop programot, és kattintson a menüpontra"Fájl"> "Nyissa meg", vagy használja a Ctrl + O gyorsbillentyűket. Megjelenik egy szabványos ablak a képek hozzáadásához. A központi részben megnyílik a legutoljára működő mappa. Gyors hozzáférés az egyes szakaszok révén hajtják végre, a gombok, amelyek székhelye a bal oldalon az ablak: „Recent tér”, „asztal”, „Library”, „Computer” és a „Network”. A tetején van egy legördülő menüből, majd jobbra a szokásos gombok manipulálni a tartalmát a rész: „Menj az utolsó megtekintett mappában”, „Egy szinttel feljebb”, „Új mappa” és „a” View „menüben. Az ablak jobb felső sarkában található egy gomb a műveletekhez való hozzáféréshez. Az alján a területen „Fájlnév” (ahol megadhatja az első néhány betűjét a fájlt, nem kell keresni a sok közül van abban a mappában), és a „Fájltípus” (megadhatja a kívánt formátumot). A kívánt fájl kiválasztása után kattintson a "Megnyitás" gombra, amely a jobb alsó sarokban található. A Mégse gomb bezárja az ablakot.
2
Kattintson a Fájl> Megnyitás mint vagy lehetőségreHasználja a gyorsbillentyűket Alt + Shift + Ctrl + O. Megnyílik egy ablak, amely nem különbözik a jelen cikk elején leírt ablakban található funkcióktól, kivéve, hogy itt nincs "Kedvencek" gomb. Ezért biztonságosan nem használhatja ezt a lehetőséget.
3
A Windows Intézőben nyissa meg a mappát, ahol Önvan egy szükséges kép. Kattintson rá a bal egérgombbal, és húzza az Adobe Photoshop ikonra a tálcán. Várjon, amíg a program meg nem jelenik, és húzza a képet a "Photoshop" -on belül.
4
Jobb klikk a kép ikonra és aa megjelenő menüben válassza a "Megnyitás>" lehetőséget az Adobe Photoshop alkalmazással, vagy ha ez az opció nem elérhető, válassza a "Program kiválasztása" lehetőséget. Ezután kattintson a "Browse" (Tallózás) gombra, keresse meg azt a mappát, ahol a szerkesztő telepítve van, keresse meg az exe fájlját, kattintson az "OK" gombra, majd a "Megnyitás" gombra.







