Tipp 1: Hogyan lehet Wi-Fi-t engedélyezni egy laptop eMachines készüléken?
Tipp 1: Hogyan lehet Wi-Fi-t engedélyezni egy laptop eMachines készüléken?
Majdnem minden mobil számítógép beépített Wi-Fi adapterrel rendelkezik. Ezek az eszközök a hozzáférési ponthoz vagy más laptophoz létrehozott vezeték nélküli hálózatokhoz szükségesek.

Szüksége lesz rá
- - az internethez való hozzáférés.
oktatás
1
Kapcsolja be a mobil számítógépet eMachines ésVárja meg az operációs rendszer betöltését. Kapcsolja be a belső Wi-Fi adaptert. Ehhez nyomja meg az Fn és az F8 (F12) gombot. Ha az illesztő le van tiltva ezen lépés után, használjon más módszert.
2
Nyomja meg a Win gombot a Start menü megnyitásához. Kattintson jobb gombbal a "Számítógép" elemre (Windows 7). Válassza ki a "Tulajdonságok" elemet. Az Eszközkezelőben válassza ki a megfelelő elemet a munkaablak bal oldalán.
3
Bontsa ki a "Hálózati adapterek" almenüt, és kattintson jobb gombbal a kívánt Wi-Fi modul nevére. Válassza az Engedélyezés lehetőséget. Írja ki a vezeték nélküli adapter modelljét.
4
Látogasson el a http: //www.emachines webhelyre.com / ec / hu / RU / tartalom / illesztőprogramok. Töltse ki a javasolt táblázatot. Adja meg mobiltelefonjának modelljét. Válassza ki a jelenleg telepített operációs rendszert. Töltse le a Wi-Fi modul illesztőprogramjait.
5
Nyissa meg az Eszközkezelőt és lépjen bea beépített Wi-Fi adapter tulajdonságait. Válassza az "Illesztőprogramok" fület, és kattintson a "Frissítés" gombra. Adja meg a webhelyről letöltött archívum elérési útját. Indítsa újra a laptopot a Wi-Fi modul meghajtóinak telepítése után.
6
Várja meg az operációs rendszer betöltését ésnyissa meg a Hálózati és megosztási központot. Menjen a "Vezeték nélküli hálózatkezelés" menübe. Kattintson a "Hozzáadás" gombra, és válassza ki a hálózat típusát, amelyhez csatlakozni szeretne.
7
Töltse ki a nyitott asztalt. Ügyeljen arra, hogy minden paramétert helyesen adjon meg, ellenkező esetben a laptop nem tud csatlakozni a kiválasztott vezeték nélküli hozzáférési ponthoz. Jelölje be a "Beállítások mentése" melletti négyzetet, majd kattintson a "Tovább" gombra. Várja meg, hogy a hozzáférési ponthoz csatlakozzon. Tesztelje a hálózatot helyi erőforrás vagy weboldal megnyitásával.
Tipp 2: Hogyan hozzunk létre egy wifi pontot egy laptopon
A Wi-Fi egyre népszerűbb. Minden második kávézóban és bevásárlóközpontban vannak olyan hozzáférési pontok, amelyek ingyenes internet-hozzáférést biztosítanak a vezeték nélküli hálózaton keresztül. De néha szükség van egy ilyen hálózat létrehozására otthon vagy az irodában. Ehhez létre kell hoznia azt egy számítógépen, amelyhez más eszközöket csatlakoztatnak.

Szüksége lesz rá
- Wi-Fi adapter, beépített vagy külső
oktatás
1
Nyissa meg a "Vezérlőpult" -t.

2
Válassza a "Hálózati és megosztási központ" lehetőséget.

3
A lista bal oldalán válassza a "Vezeték nélküli hálózatok kezelése" lehetőséget.

4
A megnyitott ablakban kattintson a "Hozzáadás" gombra.
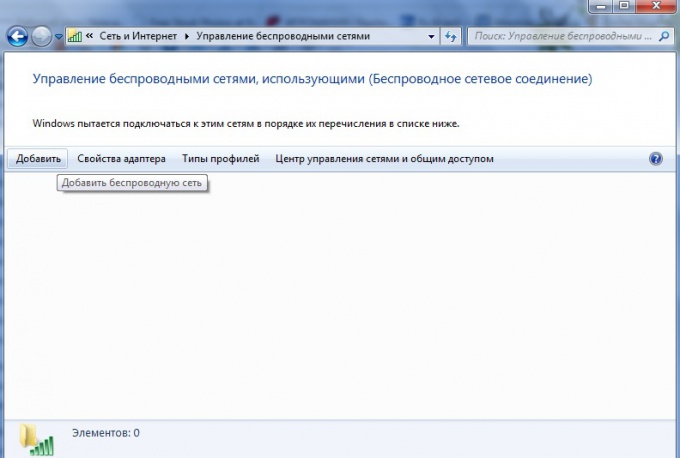
5
Ezután válassza a "Számítógép-számítógép hálózatok létrehozása" lehetőséget.
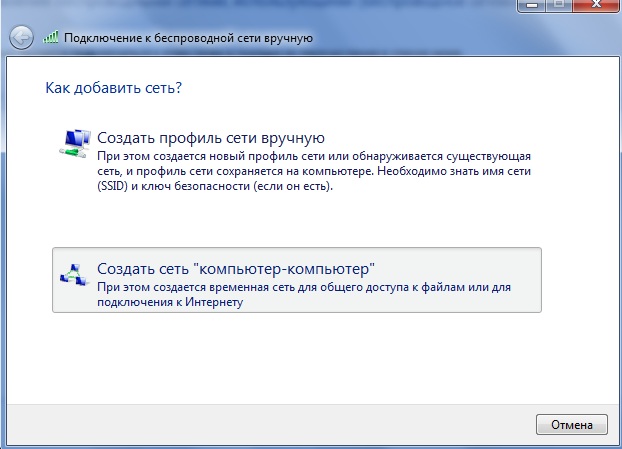
6
Olvassuk az utasításokat és csendesen kattintsunk a "Tovább" gombra.

7
Töltse ki a hálózat nevét, jelszavát, és válassza ki a biztonság típusát (jobb hagyja el alapértelmezés szerint). Ismét: "Következő".

8
Előre a beállítás seti.Set készen áll ispolzovaniyu.Esli mindent helyesen tettél, az új hálózat jelenik meg az ablakban.

9
Most más eszközök a Wi-Fi a fedélzeten csatlakozhatnak ehhez a ponthoz. Csak a hozzáférés beállítása marad, és a wi-fi minden varázsa elérhető lesz a hálózaton lévő eszközök számára.








