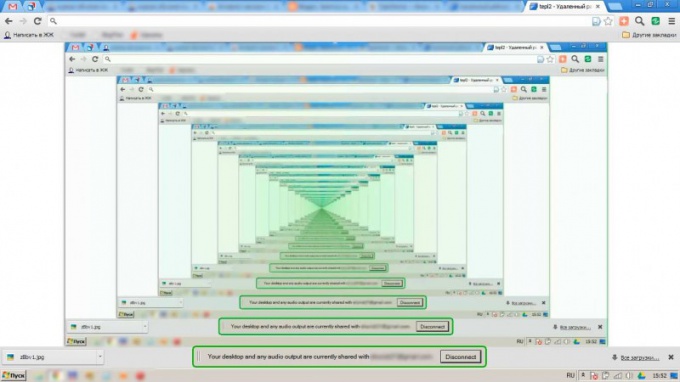Tipp 1: A távoli hozzáférés engedélyezése
Tipp 1: A távoli hozzáférés engedélyezése
A távoli kapcsolatok létrehozása és konfigurálása egy másik számítógéphez lehetővé teszi bizonyos műveletek elvégzését anélkül, hogy azok fizikai jellegűek lennének hozzáférés a számítógéphez. Ez a funkció nagyon kényelmes hálózati munkaállomások konfigurálásához.

Szüksége lesz rá
- - új számla;
- - Radmin;
- - Team Viewer.
oktatás
1
Ha azt szeretné, hogy a számítógép képes legyencsatlakoztasson más felhasználókat, állítsa be a számítógép távvezérlő paramétereit. Először hozz létre egy új fiókot. Csak azokat a jogokat állítsa be, amelyeket egy másik számítógéptől csatlakozó személynek meg kell szereznie.
2
Nyissa meg a vezérlőpultot, és válassza ki a "Felhasználói fiókok" menüt. Nyissa meg a "Fiók létrehozása" elemet. Adja meg az új fiók nevét. Válassza ki a típusát: rendszergazda vagy felhasználó.
3
Ügyeljen arra, hogy jelszót állítson be az új fiókhoz. Használata megakadályozza a rendszer harmadik fél általi nemkívánatos interferenciáját. Kezdje el a távoli elérést. Nyissa meg a Start menüt, és menjen a számítógép tulajdonságaihoz.
4
A bal oldali oszlopban kattintson a Speciális rendszerbeállítások linkre. Új ablak elindítása után válassza a "Távoli hozzáférés" fület.
5
Jelölje be a "Engedélyezés" melletti négyzetetcsatlakozzon csak olyan számítógépekből, amelyek hitelesítettek a hálózat szintjén. " Miután aktiválta ezt a lehetőséget, kattintson a "Felhasználók kiválasztása" gombra.
6
Az új ablakban kattintson a "Hozzáadás" gombra. Adja meg annak a fióknak a nevét, amelyet létrehozott, és távolról csatlakozik ehhez a számítógéphez. Kattintson az Ok gombra. Most kattintson az "Alkalmaz" gombra, és zárja be a párbeszédpanelt.
7
Fontos megérteni, hogy a szokásos távoli hozzáférésszámos hátránya van. Ha teljes hozzáférést kíván engedélyezni a csatlakoztatott felhasználó számára, használjon további segédprogramokat, például a Team Viewer vagy a Radmin alkalmazást.
8
Ne hagyja aktív a távoli elérés funkciót, csak feltétlenül szükséges. Használata komoly károkat okozhat a rendszerben. Csak megbízható emberek férhetnek hozzá.
Tipp 2: A távoli hozzáférés engedélyezése a kiszolgálóhoz
A távoli asztali felügyeleti összetevő használatával történő kapcsolat nem igényel külön licencet hozzáférés terminálkiszolgáló ügyfeleket, de ez egy adminisztrátor létezését jelenti hozzáférés a számítógépes erőforrásokhoz.

oktatás
1
Távoli asztali szolgáltatás alapértelmezés szerintle van tiltva. A szolgáltatás engedélyezéséhez hívja fel a fő rendszer menüjét a "Start" gombra kattintva, és lépjen a "Vezérlőpult" -ra. Nyissa meg a "Rendszer" linket, és válassza a "Távoli használat" fület a megnyitott párbeszédablakban. Vigye be a jelölőnégyzetet a "Távoli hozzáférés ehhez a számítógéphez" sorban, és erősítse meg a módosítások mentését az OK gombra kattintva.
2
Távvezérlés engedélyezése hozzáférés a felhasználó beléphet aa könyvtár adminisztrátorainak vagy a távoli asztali felhasználóknak. A kijelölt felhasználó hozzáadásához ehhez a csoporthoz jobb egérgombbal kattintson a jobb egérgombbal a Sajátgép asztalra, és válassza a Tulajdonságok parancsot. Kattintson a megnyitott párbeszédpanel Távoli használat lapjára, és használja a "Távoli felhasználók kiválasztása" parancsot.
3
A kiválasztott műveletet nyomja meg a gombotgombot a "Hozzáadás" gombra a következő párbeszédpanelen, és írja be a kívánt fiók nevét a "Beillesztve a kiválasztott objektumok neve" mező megfelelő mezőjébe. Erősítse meg a választását az OK gombra kattintva, és győződjön meg róla, hogy a kívánt név megjelenik a Távoli asztali felhasználók könyvtárában.
4
Csatlakozás távoli számítógéphez. Ehhez menjen vissza a "Start" menübe, és menjen a "Minden program" menüpontra. Bontsa ki a "Standard" linket, és bontsa ki a "Link" csomópontot. Válassza a "Távoli asztali kapcsolat" részt, és írja be a számítógép nevét a "Számítógép" mezőbe. Használja a "Connect" parancsot, és írja be fiókjának és jelszavának nevét a rendszer üdvözlőképernyőjének megfelelő mezőiben. Erősítse meg a kiválasztott műveletet az OK gombbal.