1. Tipp: Hogyan kell partícionálni a merevlemezt az adatokkal?
1. Tipp: Hogyan kell partícionálni a merevlemezt az adatokkal?
A legtöbb felhasználó számára több helyi CD-k már régóta a norma. Számos oka van annak, hogy a "merevlemezek" megszakítása a partíciókban történik. Lehet, hogy meg kívánja különböztetni a számítógép vagy a laptop minden felhasználója közötti szabad területet, valamint azt, hogy az operációs rendszert külön partícióra kell telepíteni. De néha olyan helyzetek merülnek fel, amelyekbe partíciót szeretne felvenni a merevlemezre formázás és információ elvesztése nélkül.

Szüksége lesz rá
- Powerquest Partition Magic
- Acronis
oktatás
1
Válassza ki a kívánt programota merevlemez megosztására. Jobb a Powerquest Partition Magic vagy az Acronis használata. Az első program az átlagos felhasználó számára leginkább megfelelő, a másik pedig sokkal funkcionálisabb.

2
Ha a választása a Powerquest programra esettPartition Magic, majd indítás után nyissa meg a "Wizards" menüt, és menjen a "Partition létrehozása" vagy a "Quick Partition" fülre. Ne feledje, hogy egy új partíció csak a meglévő helyiek szabad területéről hozható létre CD-k. E tekintetben előre gondoskodjon a felesleges információk eltávolításáról.

3
Válassza ki a megfelelő méretű és fájlrendszertegy új kötet, adja meg a kötetcímkét (ha szükséges). Töltse ki a partíció varázslót. Kattintson a "Start" vagy "Apply" gombra. Az ikonja olyan, mint egy zászló, a képen egy sakktáblán.

Tipp 2: Hogyan kell partíciót a merevlemez partíciókba
A modern merevlemezek elégnagy mennyiségű memória. A merevlemezzel való munka kényelméért a helyet külön helyi lemezekre osztja. Ezenkívül ez a módszer növeli a fontos fájlok biztonsági szintjét.
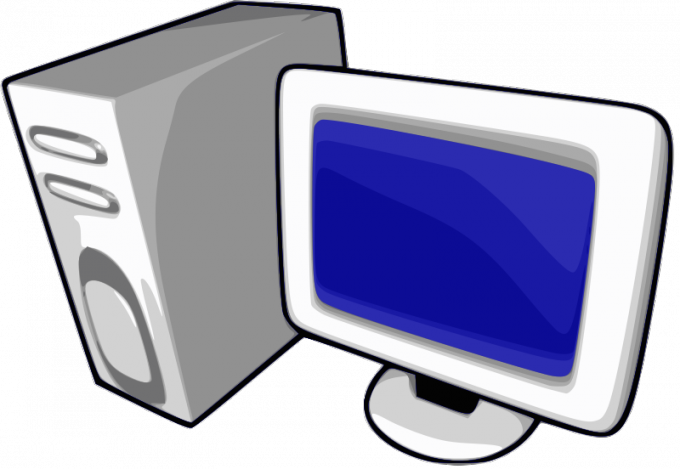
Szüksége lesz rá
- - partíció menedzser;
- - Windows telepítőlemez.
oktatás
1
Ésszerűbb a merevlemez megosztását elvégezniközvetlenül az operációs rendszer telepítése előtt. Ez az eljárás nagyon kevés időt vesz igénybe, és nagyon egyszerű. Futtassa a Windows Vista vagy a Windows Seven telepítőprogramot.
2
Kövesse a lépésenkénti menü lépéseit a kiválasztásávalaz Önnek megfelelő paramétereket. Várja meg, amíg megnyílik az ablak, amelyen a csatlakoztatott merevlemezek megjelennek. A bal egérgombbal válassza ki a kívánt meghajtót. Bontsa ki a Lemezkonfiguráció kategóriát, majd kattintson a Formázás gombra.
3
Válassza ki a megszerzett helyetmerevlemez. Kattintson az "Új" gombra. Új menü elindítása után adja meg a jövőbeli helyi lemez méretét. Az első esetben automatikusan 100 MB kiegészítő kötet keletkezik.
4
Ismételje meg a leírt algoritmust, amíg meg nem kapja a megfelelő mennyiségű helyi kötetet. Válassza ki az első létrehozott partíciót, majd kattintson a "Tovább" gombra. Végezze el a rendszer telepítését a szokásos módon.
5
Sokkal gyakrabban vannak olyan helyzetek, amelyekbenHozzon létre egy új helyi lemezt az aktuális merevlemez formázása nélkül. Ehhez használja a partíciókezelő alkalmazást. Telepítse a megadott programot. Indítsa újra a rendszert.
6
Nyissa meg a PM alkalmazás főmenüjét, és várjon addig, amíg meg nem jelenik a lemezmeghajtó aktuális állapotáról. Kattintson a jobb gombbal a merevlemezen, amelyet meg szeretne osztani.
7
A kibontott menüben válassza a "Create" elemetszakasz ". Miután elindította a következő párbeszédpanelt, állítsa be az új kötet méretét és válassza ki a fájlrendszerét. Ne módosítsa az új kötet helyét a GUI-ban. Ez növelheti a helyi lemez létrehozásának idejét.
8
Az egyetlen kivétel, ha új partícióra van szüksége a swap fájl alatt. Ebben a helyzetben többször nyomja meg a "Bal" nyilat, hogy az ágakat a lemez elejére mozgassa.
9
Nyomja meg többször a "Tovább" gombot és alkalmazzameghatározott paramétereket. Az új partíció elérése a számítógép újraindítása és a szükséges műveletek elvégzése után történik. Kérjük, vegye figyelembe, hogy ez 2-3 órát igényel.
Tipp 3: Hogyan kell partíciót telepíteni a merevlemezen a Windows 7 rendszerben?
Ez az egyik legkeresettebbaz operációs rendszerek Windows 7. A megbízhatóság mellett egy tiszta interfész és kiterjedt testreszabási lehetőségek is elérhetők a rendszer merevlemezén. Gyakorlatilag automatizált. A telepítés során csak több paramétert kell kiválasztania. Ha azonban telepíti ezt a Windows-ot egy újonnan vásárolt számítógépre, a telepítés során létre kell hoznia partíciókat. Ha nem, akkor az eljárás után csak egy szakaszt talál.

Szüksége lesz rá
- - Számítógép Windows 7 rendszeren.
oktatás
1
Segítségével további szoftverekA merevlemezt nem csak partíciókba rendezheti, hanem létrehozhatja őket, ha már van több partíciója. Először telepítenie kell a Norton PartitionMagic programot a számítógépére (le kell töltenie, a 8.0 verziótól kezdve). Telepítse a programot a számítógép merevlemezére, majd futtassa azt.
2
Az első dolog, amit meg kell osztani ingyeneshelyen. Válassza ki a partíciót a programablakban, amelyről a merevlemez új partícióira vonatkozó lemezterületet fogja venni. A kiválasztáshoz kattintson rá a bal egérgombbal. Ezután a program menüben válassza a "Méret / mozgás partíció" elemet, és az "Új méret" sorban állítsa be a memória mennyiségét. Minden szabad memória lesz elérhető a létrehozásukhoz.
3
A főmenü bal felső sarkában találhatóválassza ki a feladatot. Ezen a ponton válassza ki az "Új partíció létrehozása" funkciót. Az első ablakban olvassa el a bevezető információkat, és folytassa. Most, ha csak egy szakasza van, a következő ablakban kattintson a "C után" gombra (néha a szakasz betűje más lehet). Ha több partíció van, akkor ki kell választania az "Utána" opciót, és ki kell választania az utoljára létrehozott szakasz betűjét. Ha például két partíció van, az utolsó partíció alapértelmezés szerint D, hacsak természetesen nem módosította a betűt. Ezután kattintson kétszer a "Tovább" gombra.
4
Most a "Partíció tulajdonságai" ablakban adja meg a típusta partíció, a memória mennyisége, a fájlrendszer típusa és a partíció betűje. Kattintson a "Tovább" gombra. A következő ablakban kattintson a "Befejezés" gombra. A számítógépnek újra kell indítania, ha nem, újraindítania magát. Ezt követően az új szakasz elérhetővé válik. Ily módon a merevlemez partíciókba rendezhető a szükséges számú partícióra.







