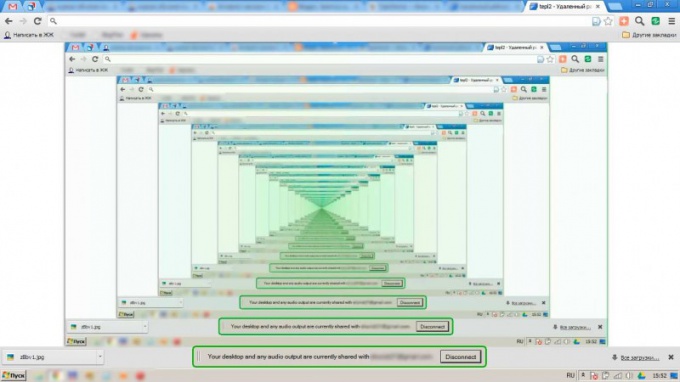Tipp 1: A program elindítása távoli számítógépen
Tipp 1: A program elindítása távoli számítógépen
Néha egy számítógép-felhasználóa számítógéphez való hozzáférési képesség, amelyhez jelenleg nincs. Ennek oka az lehet adatot kap a számítógépről az otthoni, vagy fordítva, hogy a munkát.

Szüksége lesz rá
- - számítógép;
- - az internet;
- - szoftver.
oktatás
1
Csatlakozzon kezdetben a távvezérlőhöza számítógép, amelyen dolgozni fog. Ezt szabványos eljárással lehet elvégezni a Windows rendszerben, amelyet "Távoli asztali kapcsolat" -nek neveznek. Szükséges, hogy a jobb oldalon számítógép a távoli kapcsolatokat úgy állították be, hogy fogadják. Ha ezek a feltételek teljesülnek, adja meg a PC felhasználó felhasználói nevét és jelszavát.
2
Kattintson a "Beállítások" gombra a kapcsolat speciális beállításainak használatához. Ez lehetővé teszi, hogy távolról csatlakozzon.
3
Válassza ki a "Általános" lapot, amely találhatóbal oldalon. Ezután írja be a felhasználónevet a "User" nevet tartalmazó sorban. Ehhez a távoli számítógépnek képesnek kell lennie azonosítani a kapcsolatot. Ezután mentse el a választott beállításokat, hogy később ismét csatlakozhasson ehhez a számítógéphez. Ez a funkció a "Connection Settings" menüpontban érhető el.
4
Indítsd el a kívántat a program a távirányítón számítógép. Ezt kétféleképpen lehet elvégezni.
5
Menjen az "Alkalmazások" fülre, majd aJelölje be a megfelelő jelölőnégyzetet, majd adja meg a munkakönyvtár elérési útját és közvetlenül a programot. Kattintson a Speciális fülre a kapcsolat sebességének kiválasztásához a távoli számítógépen. Bizonyos speciális funkciókat is engedélyezhet vagy letilthat. Győződjön meg róla, hogy a Connection (Csatlakozás) fülön található a megfelelő számítógéphez való hozzáférés, és további beállításokat adjon meg a kapcsolat számára.
6
Csatlakoztassa a távoli számítógépet a második módon, a gombbal a program TeamViewer. Telepítse a programot a kérdések megválaszolásával. A távirányítón számítógép A TeamViewert is telepíteni kell. Amikor a távoli számítógép felhasználója hozzáférést biztosít, írja be jelszavát és azonosítóját, majd futtassa a kívántat a program.
Tipp 2: A program távoli elindítása
A gondolat, hogy valaki más számítógépét irányítsákrendszeres időközönként megtörténik az internet-felhasználó előtt. Azonban ne gondold, hogy ennek a behatolásnak a fő célja csak ártalmas lehet. Nem, nagyon hasznos. Például hívást kaptál egy baráttól, aki nem sokat tud a számítógépről, és segítséget kér a berendezés beállításához vagy egy probléma megoldásához. Ahelyett, hogy elmagyarázná a telefon minden műveletét, csak megteheti önmagát az elvtárs szeme előtt. Ehhez jó program van a TeamViewer számára.

Szüksége lesz rá
- PC, internet, böngésző, TeamViewer program
oktatás
1
Az első lépés a letöltés letöltése a webhelyről
2
Ezután telepítse a program, egyszerűen válaszolva a feltett kérdésekre. Ez a folyamat egyszerű, mivel a program telepítése néhány másodpercet vesz igénybe. A munkamenet elindításához szükséges, hogy partnere letöltötte az elosztási programot is.
3
Miután letöltötte és telepítette a TeamViewert, elkezdhet kapcsolatot létesíteni. Futtatással a program, akkor kinyit egy kis ablakot, amelybenkét fül van kiemelve: "Távvezérlés" és "Demonstráció". Ha valaki más számítógépét kezeli, akkor egy másik felhasználónak meg kell nyitnia a demó fület, és meg kell küldenie az Ön azonosítóját és jelszavát.
4
Most be kell írnia az azonosítóját a "Partner ID" jobb oldalán, és kattintson a "Csatlakozás partnerhez" gombra.
5
Ezután be kell írnia a jelszavát. Ha mindent helyesen csináltál, akkor létrejön a kapcsolat, és meglátod a barátod asztalát előtted, külön ablakban. Akkor dolgozhatsz benne, és a barátod figyelni fogja ezt az érdekes folyamatot.
3. Tipp: A fájl-helyreállítási program indítása
Ha fontos fájlokat töröl a merevlemezrőlazonnal meg kell kezdeniük a helyreállításukra vonatkozó eljárást. Sajnos a Windows operációs rendszereknek nincsenek beépített segédprogramjai, amelyek a törölt objektumok keresését és újramentését szolgálják.

Szüksége lesz rá
- Easy Recovery Pro.
oktatás
1
Ha fájlokat töröl egy helyi meghajtóról,amely aktív operációs rendszert telepített, javasoljuk, hogy azonnal kapcsolja ki a számítógépet. Minden további eljárást másik számítógépen kell végrehajtani. Második merevlemezt is használhat egy előre telepített operációs rendszerrel.
2
Kapcsolja be a számítógépet és csatlakozzon a számítógéphezaz interneten. Töltse le a törölt objektumok keresésére és visszaállítására tervezett szoftvert. Ha nemrég törölte a fájlokat, próbálja meg azokat helyreállítani ingyenes segédprogramokkal.
3
Abban a helyzetben, ahol a törlési művelet voltviszonylag régen végzett, jobb egy hatékony szkennerprogram telepítése, például Easy Recovery. Töltse le az alkalmazás telepítési fájljait a fejlesztő webhelyéről.
4
Telepítse az Easy Recovery programot. Ehhez futtassa a letöltött fájlt, és kattintson többször a Next gombra. Nyissa meg az alkalmazás főablakát. Kattintson a Data Recovery ikonra. Most adja meg a fájlok merevlemezről való törléséhez használt módszert. A program az alábbi opciók egyikével működik: standard törlés, partíció formázása és a kötet fájlrendszerének módosítása.
5
Lapozzunk a kívánt elemhez, és válasszuk a Helyi lehetőségetlemezt, amelyet a program ellenőrzi. Kattintson a "Teljes keresés" elemre a részletes elemzés módjának aktiválásához. Ha csökkenteni szeretné a meghajtó beolvasási idejét, adja meg a visszaállítani kívánt fájltípusokat.
6
Ehhez töltse ki a Fájlszűrő mezőt. A program bizonyos kategóriákba tartozó fájlok keresésére tervezett sablonokat kínál. A lemezfelvétel befejezése után válassza ki a menteni kívánt fájlokat. Kattintson a Mentés gombra.
7
Adja meg azt a merevlemez-partíciót, amelyen az adat-helyreállításra kerül sor. Használjon flash-kártyát, ha a merevlemez nem partícionált.