1. Tipp: Hogyan hozhat létre új dokumentumot az Adobe Illustrator programban?
1. Tipp: Hogyan hozhat létre új dokumentumot az Adobe Illustrator programban?
Új dokumentumot hozhat létre az indító képernyőn, a Fájl> Új vagy a Fájl> Eszközközpont menüben. Az indító képernyő megnyitásához menjen a Súgó> Üdvözlõ menüpontra.
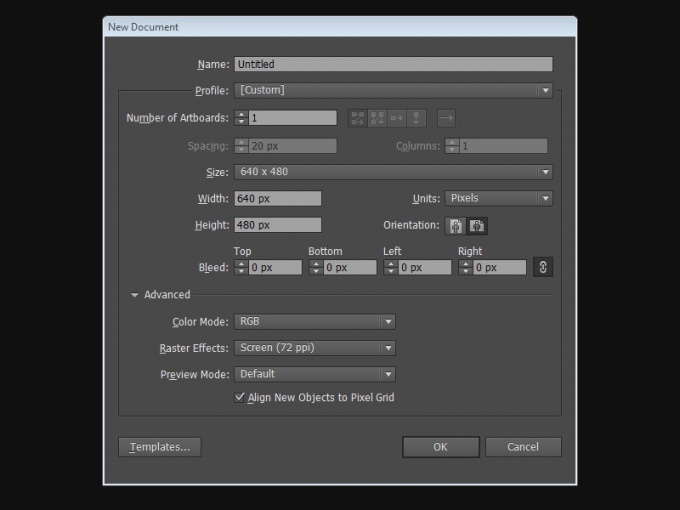
1. Tegye a következők egyikét:
- Ha az Adobe Illustrator fut, lépjen a Fájl> Új pontra, és a Profil menüből válassza ki a kívánt dokumentumprofilot.
- Ha az indító képernyő nyitva van, válassza ki a kívánt dokumentumprofilot az Új létrehozás listából.
2. Írja be a dokumentum nevét a Név mezőbe.
3. Adja meg a dokumentumban található rajztáblák számát és sorrendjét a képernyőn:
- Grid by Row - rendelkezik egy rögzítési területekkelsorok száma. Adja meg az oszlopok számát az Oszlopok mezőben. Alapértelmezés szerint ez a paraméter úgy van beállítva, hogy a szerkesztési területek rácsának a négyzet alakja legközelebb álljon.
- Rács oszlop szerint - rendelkezik egy rögzítési területekkeloszlopok száma. Adja meg a sorok számát a Sorok mezőben. Alapértelmezés szerint ez a paraméter úgy van beállítva, hogy a szerkesztési területek rácsának a négyzet alakja legközelebb álljon.
- Rendezzen soronként - Vízszintes beépítési területekkel rendelkezik.
- Rendezze az oszlopot - függőlegesen van felszerelve.
- Változás jobbra-balra elrendezésre - A szerelési területek sorrendjét jobbra-balra változtatja.
4. Adja meg a Távolság mezőben található szerkesztési területek közötti távolságot. Ezt a paramétert vízszintesen és függőlegesen egyaránt alkalmazzák.
5. Adja meg a táblák méretét, egységeit és tájolását a megfelelő Méret, szélesség, magasság, egységek és tájolás mezőben.
6. Helyezze be a Bleed mezőcsoportban található táblák mindkét oldalát. Ha különböző értékeket szeretne megadni mindkét oldalon, kattintson a jobb oldali láncszem ikonra.
7. Bontsa be a Speciális menüt a következő beállítások megadásához:
- Színes üzemmód - meghatározza a dokumentum színmódját.
- Raszterhatások - határozza meg a raszteres effektusok felbontásátdokumentumot. Különösen fontos, hogy ezt a paramétert magas (300 ppi) értékre állítsa, ha nagy felbontású nyomtatóra szeretné nyomtatni a képet. A dokumentum profiljának nyomtatása alapértelmezés szerint ezt az értéket állítja be.
- Átlátszósági rács - Meghatározza az áttetsző rács paramétereit a Video és Film profilt használó dokumentumokban.
- Előnézeti mód - határozza meg az utat a dokumentum megtekintésére (meg lehet változtatni bármikor a Nézet menü):
- Alapértelmezett - a projekt vektoros objektumok formájában teljes színmódban jelenik meg, a megtekintési skála megváltoztatása megőrzi a vonalak simaságát.
- Pixel - a projektet raszterizálással jeleníti meg. Ez a mód nem raszterezi a tartalmat, hanem szimulálja a helyzetet, ha az objektumok raszteresek.
- Túlnyomás - a nyomtatás során a "tinta típusa", a keverés szimulálása, az áttetszőség és a színes bevonás.
2. tipp: hogyan kell felhívni az epereket az Adobe Illustrator programban
Az Adobe Illustrator-ban található szamóca egy mutató alapján - egy ellipszis segítségével - húzható le horgonypontjainak manipulálásával.

Szüksége lesz rá
- Adobe Illustrator program
oktatás
1
Nyissa meg az Adobe Illustrator programot, hozzon létre egy újatdokumentumot (Ctrl + N) 800 x 600 képpont méretben. Válassza ki az Ellipszis (L) eszközt, kattintson a munkaterületre, és adja meg a 300 képpont értékét a megnyíló párbeszédpanel mindkét területén.

2
Válassza ki a Közvetlen kiválasztás eszközt (A) és válassza ki a bal és a jobb vezérlőpontot. Tartsa lenyomva a Shift billentyűt és ötször nyomja meg a billentyűzet felfelé mutató nyilát.
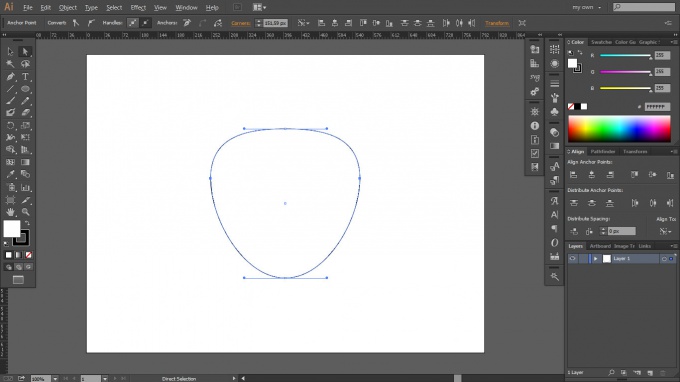
3
Színezze el a vázlatot R = 193, G = 39, B = 45 színnel és távolítsa el a lökést.
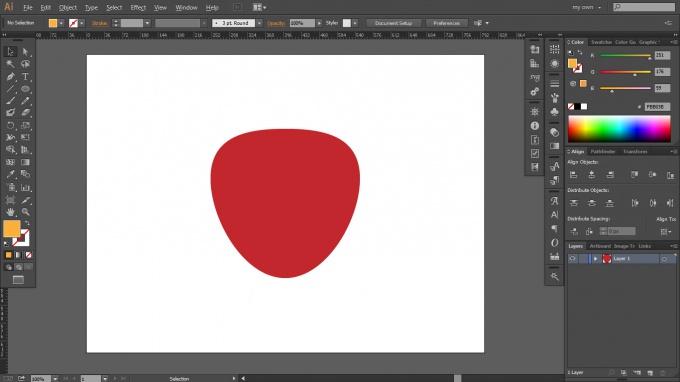
4
Ismét válassza ki az Ellipse (L) eszközt, törölje a löketet, válassza ki a színt R = 251, G = 176, B = 59, kattintson a munkaterületre, és írja be a 7 és 30 pixel értékeket.

5
Duplikálja a kis narancssárga ovális többször, mint a képen látható.
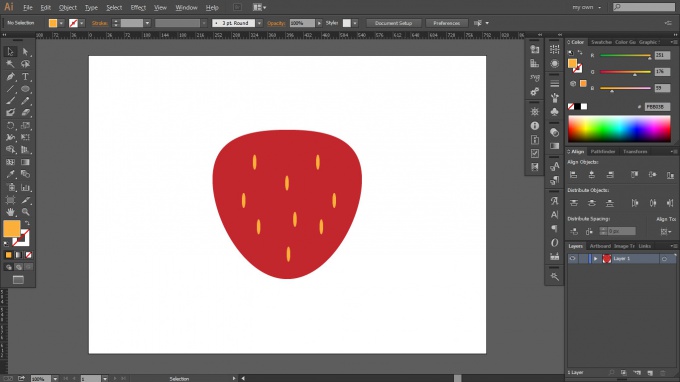
6
Válassza Ellipszis eszköz (L), válassza ki a színt R = 0, G = 104, B = 55, kattintson a munkaterület, valamint adja meg az értékeket a 35 és 140 pixel.

7
Válassza ki a Horgonypont eszközt (Shift + C), és kattintson a zöld ovális felső és alsó pontjaira, hogy élesítse őket.

8
Duplikálja a zöld utat, mozgassa mindkét utat az aljára (Ctrl + Shift + [) és helyezze el a képen látható módon.

3. Tipp: Hogyan hozhat létre 3D-s retro effektust az Adobe Illustrator Appearance paneljén?
Ebben a leckében néhány egyszerűen elmondom nekedAz effektek, amelyekre a szövegre alkalmazható, hogy retroformát adjon az Illustrator Appearance paneljén. Ezek a hatások nem pusztítják el a szöveges objektumot, így bármikor megváltoztathatja a szöveges tartalmat, megtartva megjelenését.

Szüksége lesz rá
- Adobe Illustrator program
- Tulajdoni szint: kezdő
- Elkészítés ideje: 15 perc
oktatás
1
Hozzon létre egy új méretű dokumentumot, ami a legfontosabb,úgy, hogy illeszkedjen a tekst.Zakraste háttér szép tompa kék-szürke színű, válassza ki a Type Tool (T), és írjon be egy szót bemutatott beállítások alkalmazásával a kartinke.V ebben az esetben használjuk a betűtípus Myriad Pro, fekete szín, méret 100px szélesség 100.Esli a nyomon követési rendszer nem rendelkezik a betűtípus Myriad Pro, akkor használjon egy másik merész.

2
Jelölje ki a szöveget, lépjen a Megjelenés panelen (Ablak> Megjelenés), majd kattintson az Új hozzáadása stroke alján a panel. Írja be az értékeket, mint a képen.
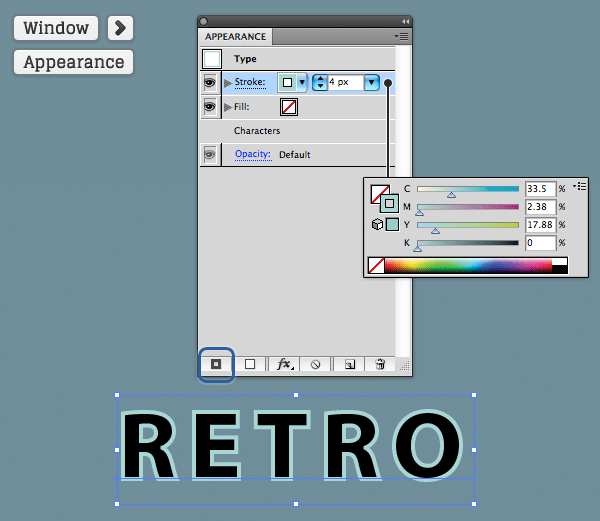
3
Kattintson a Megjelenés panelenhozzon létre egy új ütést és kattintson a Hozzáadás új hatás elemre a panel alján. Ezután válassza ki a Distort & Transform> Transform effect elemet, írja be az értékeket a képhez hasonlóan, és kattintson az OK gombra a változtatások elfogadásához.

4
Adjon hozzá egy új stroke-ot, mint korábban,de a képen látható beállításokkal. Győződjön meg róla, hogy az új löket az előzmények alatt található a Megjelenés panelen. Több további elemet fogalmazunk meg egymással szemben, győződjünk meg róla, hogy a megfelelő sorrendben vannak.
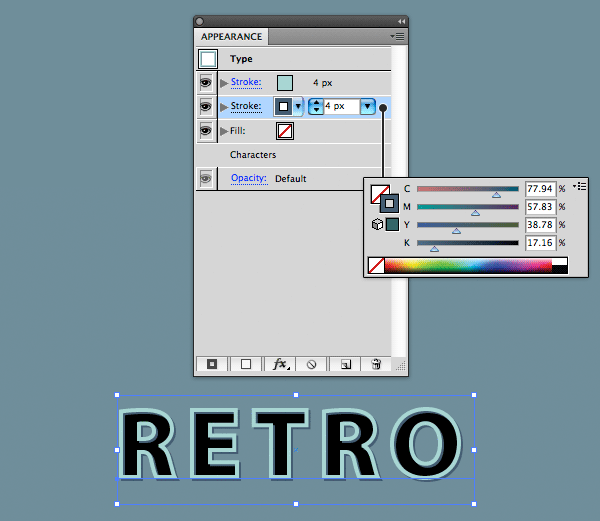
5
Készítsen egy duplikátumot a létrehozott löketről, és helyezze el az előző alá. Alkalmazza a Transform hatást rá, mint a képen, és állítsa be a Opacity 34%, hogy megteremtse a hatása a kis belső árnyék.

6
Amikor elkezdtük a szövegobjektum szerkesztését, a Megjelenés panelnek már volt egy üres töltési rétege - Fill. Válassza ki és festse az első ütés színével.

7
Másolja a töltő réteget és a szilárd anyag helyetta színek kitöltik kedvenc mintájával. Itt zigzagot használok, de a fekete színű minták átlátszó elemekkel fognak működni. Állítsa a keverési módot átfedésre, így a fekete szín beilleszkedik az alatta lévő színnel.

8
Másolja a sötét lökést az előző lépésekből ésHelyezze a rétegek alá a kitöltésekkel a Megjelenés panelen. Válassza ki, kattintson az Új hatás hozzáadása elemre, és válassza ki a Distort & Transform> Transform parancsot. Adja meg a képen látható értékeket. Mielőtt az OK gombra kattintana, győződjön meg arról, hogy a Másolatok mezőt 7-re állítja.

9
Másolja az utolsó ütemet és tegye le. A hatásparaméterek megváltoztatásához kattintson a Szerkesztés panelen található Áramlások hivatkozásra. Állítsa a Példányszám paramétert 11 értékre, majd kattintson az OK gombra. Ezután változtassa meg a keverési módot a Szorzás értékre, és állítsa az Opacity értékét 25% -ra.








