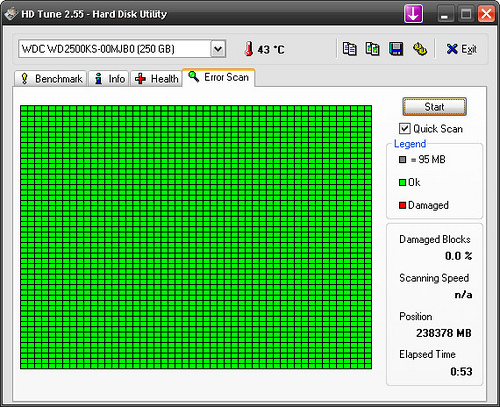A merevlemez állapotának ellenőrzése a Windows rendszerben
A merevlemez állapotának ellenőrzése a Windows rendszerben
Minden felhasználó előbb-utóbb emelkedikegy fontos alkatrész kiszolgálásának kérdése, ahol a számítógépinformációk nagy részét véglegesen tárolják. Természetesen egy olyan merevlemezről beszélünk, amelynek állapotát kívánatos folyamatosan figyelni, az adatvesztés elkerülése érdekében. Segítsen nekünk, hogy megbirkózzunk ezzel a feladattal speciális segédprogramokkal.

Szüksége lesz rá
- - az internet;
- - a HDTune programot.
oktatás
1
Válassza ki a segédprogramot. Microsoft Windows operációs rendszerekhezSzámos programot fejlesztettek ki, mind hazai, mind külföldi, így megtekinthetjük a merevlemez aktuális állapotáról, tesztelhetjük teljesítményét, azonosítjuk a hibákat a működésben, és röviden értékeljük teljesítményét. Az egyik népszerű segédprogram a HDTune, két változatban forgalmazva - fizetett és ingyenes (korlátozott funkcionalitással). Az alapszintű merevlemez-karbantartási funkciók elvégzéséhez elegendő egy ingyenes verzió.
2
Töltse le és telepítse. Töltse le a HDTune segédprogramot a hivatalos személytőloldalon. A letöltés után futtassa a telepítőt, és kövesse annak utasításait. Amikor a telepítés befejeződött, a programot el kell indítani. A jövőben elindíthatja azt az asztalon található parancsikon segítségével vagy a Start menüben, a "Programok" részben.
3
Ellenőrizze a hőmérsékletet. A jelenlegi merevlemez hőmérséklete lehetLásd a fő programablak tetejét. Ha több lemez van a számítógépen, nyissa meg a legördülő menüt a főablak tetején, és válassza ki a kívánt ablakot. Kérjük, vegye figyelembe, hogy a lemez hőmérséklete nem haladhatja meg a 45 fokot (Celsius fok), különben a gyors meghibásodás kockázata ismétlődően megnő.
4
Mérje meg a teljesítményt. A mérési eljárás elindításaa merevlemez teljesítményéhez a program főablakában szükség van a kívánt merevlemez kiválasztására a legördülő listáról, menjen a "Benchmark" fülre és nyomja meg a "Start" gombot. A művelet befejezése eltarthat egy ideig. Miután befejeződött, egy mérési eredményekkel ellátott diagramot mutat be.
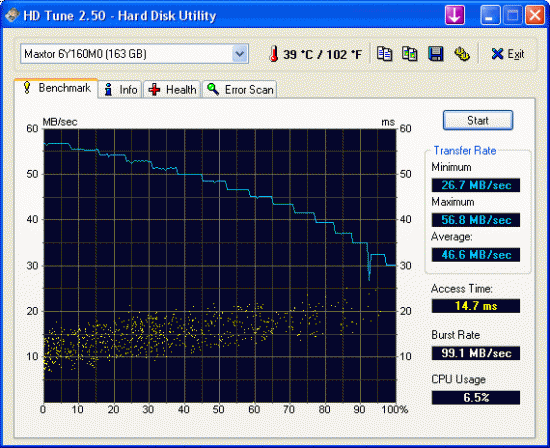
5
Az összefoglaló megtekintése. A merevlemez-partíciók, a fájlrendszerek, a rakodók elérhetősége és a támogatott funkciók összefoglalása megtekintéséhez kattintson az "Info" fülre.

6
Ellenőrizze az aktuális állapotot. Az "Egészség" fülre kattintva leszela merevlemez műszaki állapotáról az önellenőrző technológiával (SMART) keresztül kapott információk. A kapott adatok alapján a program végkövetkeztetést tesz, és az "Egészségállapot" mezőben jelent.

7
Ellenőrizze a hibákat. Az illetéktelen személyek jelenlétének ellenőrzése("Törött") szektorok, menjen a "Hibakeresés" fülre, és nyomja meg a "Start" gombot (a Gyorskeresés opció választható). A művelet végrehajtásához a lemez kapacitásától és sebességétől függően jelentős időbe telhet. Az ellenőrzés eredményét grafikus formában és összefoglaló formájában kell bemutatni.