Tipp 1: Hogyan kell szöveget másolni egér nélkül
Tipp 1: Hogyan kell szöveget másolni egér nélkül
Kezdetben a számítógép csak billentyűzet volt, és a számítógép egere sokkal később jelent meg. Egy ilyen eszköz kétségtelenül kényelmes, de sok manipuláció nélkül is végrehajtható.

Szüksége lesz rá
- - A billentyűzet;
- - érintőpad.
oktatás
1
Szöveg másolása a használat nélkülszámítógépes egér, először ki kell választania a kívánt szöveget. Ehhez a parancshoz használja a billentyűparancsot Shift + balra vagy jobbra nyilat. Szöveg kiválasztásához használja a Shift + Ctrl + nyilakat balra, jobbra. Kiválaszthatja a szöveget teljes bekezdésekkel és sorokkal a nyilak használatával. Ez a funkció nagyon kényelmes, amikor nagy mennyiségű információval dolgozik.
2
A korábban kiválasztott szöveget átmásolhatjaa Ctrl + C billentyűk segítségével a vágólapra vonatkozó információkat. Szöveg vagy objektum másolásához a Ctrl + Ins (Insert) is használható.
3
Ezután mozgassa a kurzort a kívánt helyre éshelyezze be a másolt szöveget a Ctrl + V vagy a Shift + Ins (Insert) billentyűkkel. Azonnal a megadott helyen megjelenik a korábban a vágólapra másolt szöveg.
4
Ha laptopot használsz, majd majdnemMinden ilyen PC-modell rendelkezik egy beépített eszközzel, amelyet érintőpadnak neveznek. Szöveg kiválasztásához a laptopon mozgassa a kurzort a kívánt helyre, majd nyomja meg a Shift + bal egérgombot az érintőpadon. A kurzor a töredék végét jelzi.
5
Ezután nyomja meg a jobb oldali gombot az érintőpadon, és használja a kurzort vagy nyilakat a "Másolás" elem kiválasztásához. A kiválasztott töredék az operációs rendszer vágólapjára kerül.
6
Szöveg beillesztéséhez vigye a kurzorta szükséges dokumentumban vagy mezőben nyomja meg a jobb egérgombot az érintőpadon, és a nyílgombokkal vagy a kurzorral válassza ki a "Beillesztés" elemet, és a másolt szöveg azonnal beilleszkedik a megadott helyre.
7
Számítógépen vagy laptopon, nem csakmásolja és illessze be a szöveget számítógépes egér használata nélkül. A számítógépen végrehajtott műveletek vagy műveletek elvégzéséhez a billentyűzet elegendő lehet.
2. tipp: Hogyan dolgozhat egér nélkül
Számítógépes egér manipulátor, amely fel van szerelvebármilyen számítógépen. Annyira megszoktuk, hogy adja meg a szükséges tárgyakat a képernyőn az egérrel, és nyomja a virtuális gombokkal, válassza ki, és húzza, hogy még nem tudja elképzelni, hogy a munka nélkül az egér a számítógép ez lehetséges, de nem olyan régen minden szabadon kezelt csak egy billentyűzet.

Olyan operációs rendszerek, amelyek átvették az irányításta parancssorból - az egykor mindenütt MS DOS, valamint modern Linux - lehetővé teszik nem csak tegye csak billentyűparancsokra, de még dolgozni, ugyanakkor sokkal nagyobb sebesség és a kényelem, mint amely lehetővé teszi interfész Windows épült az ablakok, a vizuális ellenőrzések és interakció előnyösen myshi.Mezhdu azonban még ismerős minden Windows fut egér nélkül is, és gyakran sokkal kényelmesebb. Az a tény, hogy szinte az összes olyan elem, amelyet az egér vezérel, parancsokat is fogadhat a billentyűzetről. Természetesen ezeket a parancsokat (az úgynevezett "gyorsbillentyűket") meg kell említeni. De miután ez a munka jelentősen felgyorsult - a tapasztalt felhasználó ujjainak azonnal megtalálni a megfelelő gombot, és az egeret a szabályozás van szüksége, hogy minél több. Ezen kívül szükség van, hogy távolítsa el a kezét a szokásos helyen a billentyűzeten, majd megint vernut.Poprobuyte emlékezni billentyűkombinációk, amelynek szükségességét felmerül gyakrabban, és meg fogja találni, hogy a sebesség a számítógép jelentősen nőtt, és a fáradtság lett tapintható Először is, váltson át a nyitott ablakok között: az Alt + Tab és az Alt + Shift + Tab az ellenkező irányba. Kiderül sokkal gyorsabb és kényelmesebb, mint a tapogató az egérrel a szükséges ablakot a tálcán. A legújabb verziókban Win + Tab és Win + Shift + Tab kombinációk voltak - ugyanaz a funkció a 3D-s teljesítményben. Nagyon látványosnak tűnik, és az ablakok tartalmát könnyebb látni. Ha a speciális effektusok nem fellebbez, próbálja Alt + Esc és az Alt + Shift + Esc: az eredmény ugyanaz, csak a feladatok listáját nem takarják a windows magukat prilozheniy.Chtoby zárja be az aktív ablak Alt + F4. Ha az aktív ablak nem - kerül ki a Windows.Vot néhány kevésbé ismert, de nem kevésbé hasznos gyorsbillentyűk: Win + E megnyílik egy új ablak felfedező, amely megjeleníti a „My Computer» Win + M gördül majd az összes ablakot, így a munka áll stolWin + Shift + M Ezzel ellentétben, az összes ablakot telepíteni a leghasznosabb gyorsbillentyűk, persze, ha dolgozik a szöveget, amikor a felhasználó ujjainak vannak klaviature.Naibolee része a cselekvés szükséges szöveg szerkesztése közben - felosztásának töredékek. Próbálja meg a Shift és a Ctrl + Shift billentyűkombinációt a bal és a jobb nyilakkal. Ezeknek a kombinációknak a megismerése nagyon egyszerű, és a szöveg ilyen módon való kiválasztása sokkal kényelmesebb, mint az egérrel. Kombinációit nyilakkal „fel” és „le” lesz a szöveg kiemeléséhez ép strochkami.Naibolee közös tevékenységek kiválasztott egységek - vágás és beillesztés. A kijelölt blokk kivágása segít CTRL + X, másolás - Ctrl + C, beillesztés - Ctrl + V. Csak törölje a kijelölést a Del gombbal. Ezek a kombinációk működnek bármilyen szövegszerkesztővel, sok grafikát a Windows Intézőben, és így tovább d.Otmenit szerencsétlen akció a Ctrl + Z vagy Esc.Dazhe ez a kis számú gyorsbillentyűk elég, hogy végre egyszerű műveletek vészhelyzet esetén -. Ha az egér hirtelen megszűnt, vagy egyáltalán nem. Sőt, még sok más van, és ennek az egyszerű tudománynak a jó ismerete lehetővé teszi, hogy időnként javítsa a számítógép hatékonyságát.
Tipp 3: Dokumentum másolása
Ha feladata a PDF-fájl tartalmának másolása és áthelyezése dokumentum Szó, majd a szokásos módon csinálja, a másolás-beillesztés valószínűleg nem fog sikerülni. Jobb, ha a programot átalakításra használja.
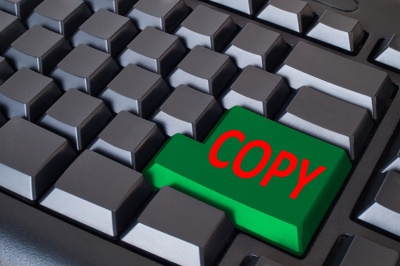
Szüksége lesz rá
- PDF2Word vagy ABBYY PDF Transformer. A programok letöltése a hivatalos honlapokon érhető el: www.toppdf.com és www.pdftransformer.abbyy.com.
oktatás
1
Ha telepítette a PDF2 Word programot, nyissa meg a programot, és válassza a File - Open (Fájl - Megnyitás) opciót.

2
Miután hozzáadta a fájlt, előttemegnyílik egy párbeszédpanel, amelyben kiválaszthatja a konverziós beállítások különböző beállításait. Például a Grafika lapon kiválaszthatja, hogy szöveget másoljon képek nélkül.
3
Ezután megkéri, hogy válassza ki azt a mappát, amelyben a fogadott dokumentum Szó. Ezt követően megkezdődik a konverziós folyamat, amelynek végrehajtási ideje a forrásfájl méretétől függ. A konverzió végén a kapott dokumentum Szó.
4
Ha telepítette az ABBYY PDF Transformer programot, nyissa meg a "Convert" -t dokumentum PDF "és válassza a PDF fájlt a" PDF megnyitása "gombra kattintva.

5
A bal oldali menüben kiválaszthatja a beállításokatés a célfájlhoz tartozó mappa elérési útvonala. A beállítások elvégzése után kattintson az "Átalakítás" gombra, és egy idő után készen álljon dokumentum Szó.
Tipp 4: Hogyan másolhat szöveget egy számítógéphez
Az új PC-felhasználó ilyen problémát tapasztalhat. Van egy könyv vagy más nyomtatott kiadvány, a szöveg amelyet át szeretne másolni a számítógépet. Vagy bizonyos webhelyen hasznos információkat talál, és menteni szeretné a formában a szövegúj fájl. Hogyan kell eljárni ilyen helyzetekben?
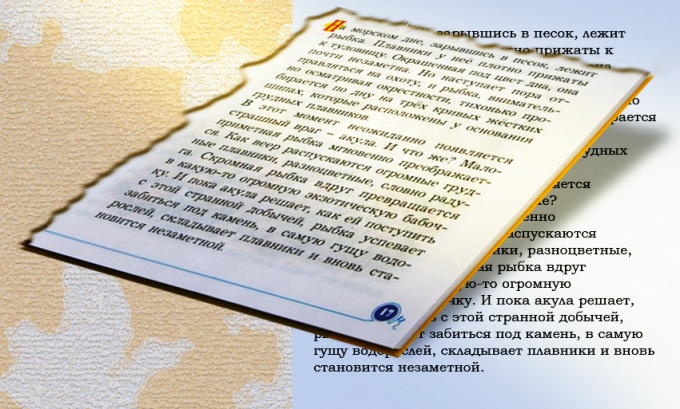
Szüksége lesz rá
- · Szkenner
- · Szövegfelismerő szoftver
- · Internet-hozzáférés
- · Szövegszerkesztő
oktatás
1
Ha nyomtatott kiadványból információt szeretne menteni, akkor kitöltheti a szöveg kézzel, de ez elég hosszú és fárasztó foglalkozás. Jobb használni a modern fejlesztéseket a másolás és az elismerés területén a szövega. Először ellenőrizze a dokumentumot. Sok szkennernek nagyon hasznos felismerési funkciója van a szoftverben a szövega. A beolvasás eredménye egy dokumentum lesz a szövegEz a formátum másolásra kerül a nyomtatott kiadástól, de sajnos a beépített funkció nem ismeri fel nagyon jól a szavakat, különösen akkor, ha a forráskódot rosszul nyomtatták. A a szövegSok hiba lesz - a betűket más, hasonló betűkkel helyettesítik.
2
Egy másik lehetőség egy speciális program használata, amely elismeri a szöveg a beolvasott képből. A másolás eredménye a szövegde be a számítógépet minőségibb lesz.
3
És a harmadik lehetőség egy online szolgáltatás használata az elismerésre a szövega. Ilyen erőforrások esetén felkínálja a beolvasott dokumentum letöltését az interneten keresztül. Az elismerést követően Ön is megkapja a szöveg, amelyet később át lehet másolni a szövegÚj szerkesztő. De itt is hibák fognak kijavítani.
4
Óvatosan olvassa el a kapott dokumentumot. Ne felejtse el ellenőrizni a forrást. Szükség esetén végezzen javításokat.
5
Másolás a szöveg, fel kell tenned a vágólapra. Ehhez vigye a kurzort a dokumentum elejére. Nyomja meg a bal egérgombot, és anélkül, hogy felengedi, mozgassa a kurzort a szövegy a végéig. Most engedje el a gombot. Állítsa be a kurzort az elején a szövega. Nyomja meg a Shift billentyűt, és anélkül, hogy oldja azt, vigye a kurzort a végén a nyíl. Ezután engedje Shift.Posle kattintva a jobb egérgombbal, és válassza ki a funkciót a javasolt menü „Másolás”, vagy nyomja meg a Ctrl + C.Blagodarya ezt a műveletet, az egész kiválasztási fogják másolni a vágólapra a számítógépeta.
6
Most csak be kell illesztened az adatokat a vágólapra. Nyissa meg a másolni kívánt dokumentumot a szöveg. Kattintson a jobb egérgombbal aKiegészítő menü, ahol a "Beillesztés" funkciót választja, vagy nyomja meg a Ctrl + V billentyűt a billentyűzeten. Minden információ beillesztésre kerül a dokumentumba. A vágólap segítségével másolhat a szöveg az internetről vagy más forrásokból.
Tipp 5: Hogyan használhat számítógépet egér nélkül?
A számítógépes egér egy kényelmes és ismerős eszköz. A tapasztalt felhasználók azonban azt mondják, hogy a gyorsbillentyűkkel való munka sokkal gyorsabb, mert nem kell a menükben navigálnia, és meg kell nyitnia a szükséges opciókat. A grafikus szerkesztőknél a billentyűzet sokkal pontosabb pozícionálást biztosít a kurzor számára. Ráadásul az egér váratlanul meghiúsulhat, és a billentyűzet használatával kapcsolatos készségekre lesz szükség.

Jelentkezzen be és kezdjen dolgozni
A billentyűparancsok leggyakoribb használataa felhasználó elindul, ha nincs mód az egér csatlakoztatására. A számítógép bekapcsolásakor megjelenik az "Üdvözlő ablak" és a felhasználók listája a monitoron. A profil kiválasztásához használja a Ctrl billentyűt és a nyíl kombinációját. Amikor eléri a kiválasztott felhasználót, nyomja meg az Enter billentyűt. A főmenü kétféle módon nyitható meg: nyomja meg a Win gombot - a Windows logót húzza ki, vagy nyomja meg a Ctrl + Esc billentyűt. A nyilak segítségével mozoghat. A kívánt menüelem megnyitásához nyomja meg az Enter billentyűt. A menüből való kilépéshez használja az Esc billentyűt.Alapvető parancsikombinációk
A Windows 7 ablakai közötti váltáshozHasznált helyi Win + Tab (vagy a Win + Shift + Tab kapcsoló fordított sorrendben). Az operációs rendszer régebbi verzióiban próbálja meg az Alt + Tab (Alt + Shift + Tab) billentyűt. Ugyanezt a műveletet az Alt + Esc kombináció biztosítja. Minimalizálni az összes megnyitott ablak kombinációját használni Win + M, és a helyreállításhoz, a Shift + Win + M ugyanarra a célra is használhatja a billentyűkombinációt Win + D • Win + E - megkezdik a komponens „Számítógép» • Ctrl + Alt. + Delete vagy a Ctrl + Esc + shift - hívja Feladatkezelő • Win + F1 -. megnyitásával Súgó • Win + F -. keresni a fájlokat vagy mappákat • Ctrl + Win + Tab -. át a tálcán lévő programok segítségével a nyilakkal. • Win + break - ablaknyitás „rendszer» • Alt + Tab -. okozhat az ablak ikonok az összes futó programm.Dlya a menü eléréséhez vezető vagy a program az F10 vagy az Alt billentyűt használja. A nyilak segítségével navigálhat a menüben. A legördülő listák az Alt + nyilak "Le" vagy "Fel" megnyomásával nyithatók meg. Mozoghat a lapokon - a "Bal" vagy "Jobb" nyíl. A Windows 7 kényelmesen navigálni a menük egy gomb megnyomásával az Alt, és kiválasztja a kívánt betű. Például az Alt + F megjeleníti a "Fájl" menüt.Hogyan kell dolgozni az egérrel nem rendelkező fájlokkal?
A fájlok feldolgozásához elegendő emlékezniNéhány egyszerű billentyűkombinációkat: • Ctrl + A - jelölje ki az összes fájlt egy mappába • Shift + nyíl „le” vagy „fel” megjelenése tárgycsoport • F2 - átnevezése kiválasztott fájl • Törlés - törli a kosárba • Shift .... + delete - véglegesen eltávolítja • Ctrl + C -. a fájl átmásolása • Ctrl + X -. vágja a kiválasztott objektumokat • Ctrl + V - .. hogy illessze be a kiválasztott fájlokat a kívánt helyre • Enter + Alt - ingatlan kiválasztott obekta.Esli kell választania több nyomja meg a Ctrl billentyűt, és a nyilakkal válassza ki a kívánt értéket EKT. Ezután nyomja meg a szóközt, és lépjen tovább a következőre. Ugyanazok a billentyűparancsok is működnek, amikor szöveggel dolgozik. Válasszunk ki egy szöveges befogható a Shift billentyűt, és nyilakkal.Egér emulációs mód
A számítógépes kezeléshez a következővel:nyomja meg a billentyűkombinációt a Bal Alt + Bal Shift + NumLock billentyűkombinációval. Megnyílik egy ablak az "Engedélyezi az egér vezérlését a billentyűzetről" kérdésre. Erősítse meg a választást. Megnyílik a "Hozzáférési Központ". A párbeszédpanelen az emulációs mód bekapcsolásakor jelzést fog választani, valamint a kurzor viselkedését. Mozgását fel lehet gyorsítani vagy lelassítani. Ha az emulációs mód elindul, az egérrel megjelenő ikon megjelenik a tálcán. Ha ebben a módban dolgozik, a digitális blokk gombjai gyorsgombok lesznek. A billentyűzet jobb oldalán található. Az "5" és a "0" billentyűktől eltérő számjegyű billentyűk felelnek a kurzor mozgásának irányaért • "5" - a bal egérgombbal helyettesíti a kattintást • "+" - dupla kattintással a bal egérgombbal • "0" - tartsa bármely egérgomb • "." - az egérgomb felengedése • "-" - a jobb egérgomb megnyomása A NumLock megnyomásával szüneteltetheti és újra engedélyezheti az emulációs módot. Státuszát a tálcán lévő ikon határozhatja meg. Ha az emuláció felfüggesztésre kerül, akkor az egér képét át lehet ugrani. Az egér emulációs módból való kilépéshez egyszerűen nyomja meg az Alt + balra + NumLock gombot.6. Tipp: A szöveg másolása
A szöveg másolása a személyi számítógéppel való munka egyik legfontosabb szempontja. A számítógéppel történő szöveg másolásakor a leggyakoribb probléma az új felhasználók.

Szöveg másolása
A személyi számítógépek felhasználóiKönnyen másolhat különböző szövegeket. Ennek a funkciónak köszönhetően lerövidítheti a futási időt és kiváló eredményt érhet el. Számos mód van a szöveg másolására, például egérrel vagy anélkül. Első pillantásra úgy tűnhet, hogy az egérrel való munka sokkal könnyebb és kényelmesebb. Tény, hogy kiderül, hogy amikor szöveget másol a billentyűzet használatával, sokkal kevesebb időt vesz igénybe.Másolási eljárás
Először is, mielőtt másolná az eredeti példánytmeg kell különböztetni. Számos módja van ennek. Nyomja meg a Ctrl billentyűt a billentyűzeten, majd nyomja meg az A gombot anélkül, hogy felszabadítaná azt.Ez a kombinációnak köszönhetően kiválaszthatja az összes szöveget az oldalon. Abban az esetben, ha csak a szöveg egy töredékét kell kiválasztania, akkor az egérrel kiválaszthatja a szöveget. A bal egérgomb rögzítéséhez tartsa a kurzort a véghelyzetbe. A billentyűzet segítségével kiválaszthatja a szöveget is. Ehhez tartsa lenyomva a SHIFT billentyűt, és anélkül, hogy felengedné, nyomja meg a nyíl jobbra vagy lefelé. A kijelölést a billentyűzet másik nyíljának megnyomásával távolíthatja el, tehát a szöveg be van jelölve, most már csak a másolásra van szükség. A szöveg másolásának folyamata, mint például a kiválasztási folyamat, nem igényel sok időt, és nem igényel semmilyen konkrét készséget. Az első módszer a számítógép egérrel történő másolása. Miután kiválasztott egy töredéket vagy az összes szöveget, kattintson a jobb egérgombbal a kiválasztott területre. Ezután megjelenik a helyi menü. Itt ki kell választania a Másolatot. Ezután vigye át a másolt szöveget a célfájlba, kattintson a jobb egérgombbal, és válassza a Beillesztés lehetőséget. Ezzel kiegészíti a másolási eljárást, amint már említettük, van egy alternatív mód a szöveg másolására, amely magában foglalja a billentyűzet használatát. Ez a lehetőség sokkal könnyebb és gyorsabb. Miután kiválasztotta a kívánt szöveget, meg kell nyomnia a Ctrl + C billentyűkombinációt, miután egyszerre megnyomta ezeket a gombokat, az összes kiválasztott szöveg átmásolódik a vágólapra. Ezután meg kell nyitnia a célfájlt (bármely szövegszerkesztőt), és nyomja meg a Ctrl + V billentyűt. Az előzőleg másolt szöveg az utolsó fájlban jelenik meg. Ugyanezek a másolási és beillesztési eljárások nemcsak a szöveg, hanem a fájlok és mappák számára is használhatók.7. Tipp: Hogyan kell a szöveget másolni az egér használata nélkül?
Maga az egér egy számítógépmanipulátor. Manapság a legtöbb felhasználó nem tudja, hogyan kell használni a számítógépet nélkülük. Ez kiváló segítő és kényelmes eszköz különböző feladatok elvégzéséhez. De sok művelet elvégezhető egér segítségével. Fontolja meg a szöveg másolásának módját az egér használata nélkül.

A másolás a billentyűzeten található billentyűkombináció megnyomásával végezhető el. Nagyon kényelmes és gyors, ezért érdemes elsajátítani ezt a módszert.
Hogyan lehet szöveget másolni egér nélkül egy laptopon?
Gyakran előfordul a szöveg másolásának problémájaa laptopok felhasználóinak. Előfordul, hogy az egér nincs kéznél, és az érintőpad használata nem túl kényelmes. Annak érdekében, hogy könnyebbé váljon az életed, meg kell tanulnod dolgozni a szövegekkel csak a billentyűzet használatával.
A kiválasztás másolásához hajtsa végre a következő műveleteket:
- Válassza ki a kívánt szövegrészetmásolni. A lépés végrehajtásához helyezze a kurzort az elküldött mondat elejére. Ehhez használhatja az egeret vagy nyilakat a billentyűzeten.
- Ha a kurzor a szöveg kívánt részéhez közel van, tartsa lenyomva a Shift billentyűt, és tartsa meg, majd rögzítse a kívánt töredéket a nyilakkal.
- Ha több oldalt kell kiválasztania,Használja a Page Up és a Page Down gombokat. A szöveget teljes oldalakként választják ki, de nem kell elfelejtenünk a Shift billentyűt. Ha túl sok összeget oszt meg, a nyilak mindig segítenek az eredmény javításában.
- Ha át kell másolnia a teljes dokumentumot, akkorcsak nyomja meg a Ctrl + A billentyűparancsot. A Shift billentyűt nem kell megnyomni. Ne felejtsük el, hogy az alfabetikus billentyűkkel végzett műveletek elvégzése esetén az angol elrendezés betűit kell használni. Nem számít, milyen nyelvet használsz jelenleg.
- Ha kiválasztotta a szükséges szöveget, nyomja meg a Ctrl + C billentyűkombinációt a kiválasztás másolásához.
- Szöveg beszúrása új dokumentumba, nyomja meg a Ctrl + V billentyűt. Mielőtt ezt elvégezné, ne felejtse el a manipulációt a kurzorral végezni.
Hogyan másolhat szöveget egér nélkül más eszközökön?
Gyakorlatilag minden számítógép azonos, ígyAz asztali számítógéppel vagy a MacBook-nal való munkavégzés során könnyen alkalmazhatóak a készségek. A hagyományos számítógépeken a szöveg pontosan ugyanúgy kerül másolásra.
Amikor MacBook-on dolgozik a szöveggel, csak egy kis különbség van. A Ctrl billentyű helyett a Cmd billentyűt kell megnyomni.
Most már tudod, hogyan másolhatsz szöveget a billentyűzet segítségével. Ez a tudás segít a kényelemben való munkavégzésben, különösen akkor, ha nem áll rendelkezésre kezes egér.
Tipp 8: Hogyan kell másolni és beilleszteni a szöveget a billentyűzet segítségével
A személyi számítógép kezdő felhasználóinakérdekes lehet a billentyűzet használatával történő szöveg másolása, majd beilleszteni a megfelelő helyre. Ehhez speciális billentyűkombinációkat, speciális programokat és egyéb módszereket használjon.

Hogyan másolhat szöveget a billentyűzet segítségével?
A billentyűzet segítségével másolhat szöveget,a "Ctrl + C" billentyűkkel kombinálva. Előzetesen a szöveget az egérrel vagy billentyűzet segítségével kell kiválasztani. Ehhez helyezze a kurzort a másoláshoz szükséges másolás előtt, és tartsa lenyomva (tartsa lenyomva) a bal egérgombot. Mozgassa az egeret lefelé. Láthatja, hogy a szöveg más színnel jelenjen meg. Állítsa le a kurzort az utolsó karakter után és engedje el a gombot. Most megnyomhatja a "Ctrl + C" gombot a másoláshoz.
A szükséges szöveget abillentyűzet és egér használata nélkül. Például a "Ctrl + A" kombináció egyszerre kiemeli az összes szöveget egy nyitott dokumentumban vagy egy weboldalon. Ha csak egy szót kell választania, akkor gyorsan duplán kattintasz rá, majd másolja a billentyűzetre. A billentyűzet helyett a jobb egérgombbal kattints a kijelölt elemre, és a megjelenő menüben válassza a "Másolás" lehetőséget.
A másolás után a szöveg a láthatatlanná válika számítógép memóriájának "Vágólap" területe, ahonnan a számítógép kikapcsolása előtt elérhető lesz. Ezenkívül vegye figyelembe, hogy minden egyes következő másoláskor a vágólapon korábban mentett szöveg elvész. Ha egyszerre több töredéket szeretne menteni, és kivonni őket a memóriából bármilyen sorrendben történő beillesztésre, bármikor letöltheti és telepítheti az egyik speciális programot a vágólap, például a CLCL vagy a ClipDiary képességeinek kibővítésére.
Hogyan helyezhet be szöveget a billentyűzet segítségével?
A szöveg beillesztése a billentyűzet segítségével nagyon egyszerű. Helyezze a kurzort a kívánt helyre (például a dokumentum nyitott fájljában), majd nyomja le a "Ctrl + V" billentyűkombinációt a másolt szöveg itt mozgatásához. Emellett a jobb egérgombbal bárhová a dokumentumban, és a menüből válassza a "Beillesztés" lehetőséget.
Van egy "Cut" parancs is, amelySzükséges a szöveg törlése a kiválasztott helyről másoláskor. A szöveget a "Ctrl + X" kombinációval vágja el. A jövőben használd a "Ctrl + V" ismerős kombinációt vagy a helyi menüt, amikor az egérrel dolgozol a beillesztéshez.







