Tipp 1: Hogyan készítsünk jpg formátumot?
Tipp 1: Hogyan készítsünk jpg formátumot?
Ha a fájlban van a kiterjesztés jpg, akkor ez azt jelentiEz egy olyan grafikus formátumban kerül mentésre, amelyet fotók és egyéb képek tárolására használnak. Ez a formátum nagyon népszerű, széles körben elterjedt és számos alkalmazással támogatott. Többféleképpen érhetsz el fájlt jpg kiterjesztéssel.

Szüksége lesz rá
- - grafikus szerkesztő;
- - konverter.
oktatás
1
Új jpg fájl létrehozásához,használjon bármilyen grafikus szerkesztőt. Ez lehet a legegyszerűbb alkalmazás a Windows - Paint csomagból vagy a professzionális CorelDraw vagy Adobe Photoshop szoftverből. Rajzolj egy képet a vászonra (készíts egy kollázst, helyezzen be egy teljesen kész képet és hasonlót), és válassza a "Mentés" parancsot a "Fájl" menüben. Új ablak nyílik meg.
2
Nevezze el a fájlt.Különös figyelmet fordítsunk a "File Type" mezőre. A legördülő listából válassza ki az elemet a jpg vagy jpeg kiterjesztéssel. Ez a záradék azonnal tartalmazhat 3-5 különböző típusú formátumot, amelyeket közös tulajdonságok egyesítenek: mindaz, ami fontos az Ön számára, hogy a magyarázó lista többek között a jpg bővítményt tartalmazza. Miután kiválasztottad, adja meg a könyvtárat a fájl elhelyezéséhez, és kattintson a Mentés gombra.
3
Abban az esetben, ha már meg kell változtatnod a formátumota meglévő fájlt, nyissa meg azt bármely grafikus szerkesztőben, és válassza a "Mentés másként" parancsot a "Fájl" menüben. Alapértelmezés szerint a fájltípus lesz az eredeti képhez rendelt kiterjesztés. Cserélje ki az értéket jpg-vel és kattintson a "Mentés" gombra.
4
A fájlok JPG-be való konvertálásához ishasználja a konvertálókat - speciális programokat, amelyek segítségével a formátumváltozás bizonyos algoritmusok szerint történik, a képminőség elvesztése nélkül. Példák az ilyen programokra: Total Image Converter vagy Right Click Image Converter. Ha ilyen alkalmazást telepített a számítógépére, akkor csak a képfájl ikonjára kell kattintania a png, bmp, jpeg és mások kiterjesztéssel. Kattintson a jobb egérgombbal, és válassza a "Convert to .jpg" parancsot a legördülő menüben A fájl konvertálása jpg formátumba történik.
5
Ha valamilyen okból nem akarsz vagy nemTelepítheti az átalakítót a számítógépére, használja az online konvertert. Menjen az oldalra, válassza ki a jpg-ot a végső formátumként, kattintson a Tallózás gombra, és adja meg annak a fájlnak a elérési útját, amelynek hosszabbítóját módosítani szeretné. Kattintson az "Átalakítás" gombra. A fájl letöltésre és konvertálásra kerül. Ezután kérni fogja, hogy mentse az új jpg fájlt a számítógép merevlemezére.
Tipp 2: Hogyan lehet a jpg-t bmp-be konvertálni?
Egy formátum átalakítása másikraa programozók speciális kódokat használnak. Egy egyszerű felhasználónak a legtöbb esetben nincs szüksége erre az információra, különösen azért, mert egyszerűen és egyszerűen alkalmazhatja a képet.

oktatás
1
Formátumok .jpg és.A bmp azt jelzi, hogy a fájl grafikus objektumot tartalmaz (kép, kép, kép mint kép). Ezeket a formátumokat szinte minden grafikus szerkesztő támogatja, még akkor is, ha a szabványos Windows-csomagból a Paint is egyszerű.
2
A .jpg fájl konvertálása.bmp, több módszert is használhat. Futtasson grafikus szerkesztőt (Paint, Paint.net, Adobe Photoshop, Corel Draw stb.). Nyissa meg a fájlt .jpg formátumban. A felső menüsorban válassza a "Fájl" és a "Mentés másként" parancsot. A megnyíló mentési ablakban a „Fájltípus” mezőben válassza ki a .bmp formátumot a legördülő listából, és kattintson a Mentés gombra. Szükség esetén további paramétereket állíthat be a .bmp formátumra (például a színmélység bitekben).
3
Egy másik lehetőség lehet a munkaAdobe Photoshop alkalmazás: ha .jpg fájlt szerkesztett és további rétegeket hozott létre, akkor ezeket a rétegeket egyszerre lehet menteni .bmp formátumban. Ehhez válassza ki a „Fájl” menü „Scripts” parancsát, a „Fólia exportálása fájlba” almenüben. A megnyíló ablakban válassza ki a .bmp formátumot a "Fájltípus" csoport legördülő listájából, és kattintson a Futtatás gombra.
4
Ha nem szeretné futtatni a képszerkesztőt,Telepítse a konverter alkalmazást a számítógépére egy lemezről vagy az internetről. A konverterek lehetővé teszik, hogy néhány formátumban egy formátumról a másikra konvertálja a fájlokat. Az átalakító telepítése előtt győződjön meg róla, hogy támogatja a szükséges fájltípusokat.
5
Az alkalmazás interfész másképp van elrendezve.Egy esetben futtatni kell az átalakítót, helyezze a .jpg fájlt a kívánt mezőbe, adja meg, hogy a végső fájlnak .bmp formátumban kell lennie, és kattintson az átalakítás elindításához szükséges gombra. Utána - a konvertált fájl kivonása a második mezőből.
6
Egy másik esetben (például amikor dolgozikKattintson a jobb egérgombbal az Image Converter elemre, csak jobb egérgombbal kell kattintania a .bmp fájlra, majd a legördülő menüből válassza a jobb egérgombbal az Image Converter elemet, majd kattintson az egér bal gombjával az almenüben a Konvertálás .BMP parancsra. Az új fájl ugyanabban a könyvtárban kerül mentésre, ugyanazzal a névvel, de új formátumban.
3. tipp: Hogyan készítsünk JPG-t PDF-ből
A PDF dokumentumokat JPG formátumra konvertálhatja.többféle módon. Ha a dokumentum kicsi, egyszerűen készítsen másolatot a képernyőről és mentse el grafikus formátumban. Nagy többoldalas dokumentumok esetében jobb, ha ingyenes online szolgáltatásokat és speciális programokat használunk.

oktatás
1
A pdf formátum elektronikus formátuma PostScript nyelvet használó dokumentumok. Az ilyen formátumban tárolt dokumentumok széles körben használhatók a nyomtatásban, az adatok grafikus bemutatásához táblázatokat, szövegeket, képeket, vektoros képeket, hiperhivatkozásokat és még multimédiás fájlokat is tartalmazhatnak.
2
A grafikus fájlok tárolásához létrehozott JPG formátum.Ezt széles körben használják fényképek, képek tárolására az interneten, stb. Ennek a formátumnak a fő előnye a képek tömörítésének képessége. A ".jpg" kiterjesztésű képek nagyok lehetnek, de ugyanakkor "kicsit" mérnek. A PDF fájlok JPG formátumra való konvertálásához számos program és online szolgáltatás áll rendelkezésre.
3
Ha a PDF a számítógép képernyőjére illeszkedik,A legegyszerűbb módja annak, hogy JPG-re konvertálható, egyszerűen egy képernyőképet készít, majd mentse el a kívánt grafikus formátumban. Helyezze a dokumentumot a képernyő közepére, nyomja meg a „Print Screen” gombot, indítsa el a Paint alkalmazást és illessze be a másolt screenshotot az újonnan létrehozott dokumentumba. Csak a felesleges vágás és JPG formátumú fájl mentése marad.
4
Hasonló eljárást kínál a FastStone Capture program. Futtassa a programot, jelölje ki a PDF dokumentum kívánt területét és mentse JPG formátumban.
5
Vannak online konverziós szolgáltatások.egy formátumot a másikra. Például a PDF2JPG szolgáltatás lehetővé teszi, hogy a PDF dokumentumokat JPG formátumba konvertálja ingyenesen. Csak a „PDF fájl kiválasztása” gombra kell kattintania, válassza ki a számítógépen érdekelt dokumentumot, a „JPG minőség” menüben válassza ki a kívánt képfelbontást, majd kattintson a „Konvertálás JPG-re” gombra. Ez a szolgáltatás lehetővé teszi egy- és többoldalas PDF-dokumentumok konvertálását, az így kapott képek archívumba mentését, nem korlátozza a feldolgozott dokumentumok számát, nem tesz vízjeleket a JPG fájlokra, és nem igényel regisztrációt.
6
Most sok specializáltprogramok, amelyek lehetővé teszik a PDF-fájlok JPG formátumban történő mentését. Az egyik legnépszerűbb a Free PDF to JPG Converter alkalmazás. Ez a program ingyenes, nem igényel telepítést, egyszerre több dokumentumot is feldolgozhat, és kiválaszthatja a kívánt JPG felbontást. Az alkalmazás kezelőfelülete intuitív - csak ki kell választania a fájlokat, majd kattintson a "PDF konvertálása JPG-re ingyen" gombra. A program hátrányai közé tartozik a dokumentumok előzetes megtekintésének képtelensége.
4. tipp: A fájlformátum láthatóvá tétele
Ha a kiterjesztés ismert fájl, könnyebb azonosítani és megérteni, hogy melyik program jobb megnyitása. A Windows-ban lehetséges a kiterjesztés elrejtése. fájl vagy testreszabhatja a kijelzőt. Legyen látható formátum fájl csak néhány másodperc alatt lehetséges.

oktatás
1
Láthatóvá tétele formátum fájl, nyissa meg bármelyik mappát a felső menüsorbanválassza a "Szolgáltatás" lehetőséget. A legördülő menüben kattintson a "Mappa tulajdonságai" alsó sorra a bal egérgombbal - egy új párbeszédablak nyílik meg. Ez a párbeszédpanel a központon keresztül is hívható. Hívja a panelt a „Start” menüben, kattintson a „Folder Options” ikonra a bal egérgombbal. Ha a panel kategória szerint jelenik meg, a kívánt ikon a „Megjelenés és témák” részben jelenik meg.
2
A megnyíló ablakban lépjen a "Nézet" fülre ésválassza a "Speciális beállítások" részt. A felajánlott listában található görgetősáv segítségével keresse meg a „Hosszabbítók elrejtése a regisztrált fájltípusokhoz”, és távolítsa el a jelölőt belőle. Kattintson az „Apply” gombra az új beállítások alkalmazásához, kattintson az „OK” gombra az ablak alsó részén, vagy a jobb felső sarokban lévő „X” gombra a tulajdonságok bezárásához.
3
A fájlikonok maguk is megmondhatják, melyikEzeket a fájlokat a program hozta létre, mivel a rendszerben regisztrált fájltípusok eredeti ikonjai vannak. Ha a vizuális megjelenítés nem elegendő, mozgassa az egérmutatót az ikonra, és várja meg, amíg megjelenik a felugró segédprogram, amelyen megjelenik a rövid információ a fájlról. Például: fájl grafikus képpel megadható a "Type: FastStone JPG File" és a szöveg fájl - "Típus: Microsoft Office Word dokumentum."
4
Abban az esetben, ha részletesebben szeretné tudnikattintson a jobb egérgombbal a kívánt fájlra, a legördülő menüben válassza ki a „Tulajdonságok” elemet az egérgombbal. A megnyíló ablakban az Általános lap tartalmaz információkat a típusról fájl és arról az alkalmazásról, amellyel megnyithatja azt. Ezen a lapon látható, hogy a fájl létrehozása és megváltoztatása milyen méretben és milyen könyvtárban található.
Tipp 5: Hogyan készítsünk képernyőt a képernyőről: áttekintés a programokról
Gyakran kell készíteni egy képernyőképet a számítógépéről. A probléma megoldásához számos szabad szoftvereszköz áll rendelkezésre az operációs rendszerhez tartozó Windows operációs rendszerekben, amelyeket ebben a cikkben áttekintünk.

oktatás
1
A Prt Scr gomb számítógépén Prt sc - fromEng. Print Screen - nyomtassa ki a képernyőt. A gomb a billentyűzet legfelső sorában található. Közvetlenül a gombra kattintás után a számítógép képernyőjén lévő aktuális kép a vágólapra kerül. Vele dolgozni, meg kell illeszteni (Ctrl + C) egy Word dokumentumot, vagy szerkeszti a típusú Paint.net.Glavnye hátrányait - a további lépéseket igényel annak érdekében, hogy a kapott kép, sőt, csak, hogy a képen látható régióban képernyőn.

2
Ollóprogram A standard csomagban feltüntetettWindows programok. Elindul a Start menüből. Lehetővé teszi a képek önkényes képernyőformátumú képek készítését. A kép elkészülte után azonnal betöltődik az "Olló" ablakba, ahol a felhasználó kiválaszthatja az objektumokat markerrel. Ezután a kép lehet másolni a vágólapra, vagy mentett az alábbi formátumok: jpg, gif, png, html.Nedostatok - csak akkor működik, a látható képernyő felületét.

3
A FireShot program telepítve vanalkalmazást a böngészőhöz. Vannak változatok szinte minden ismert brauzerov.Besplatnaya változat lehetővé teszi, hogy screenshotok a látható képernyő terület, és az egész oldal - ez a legfőbb előnye. Pro-változat fizetik, hogy bővült a lista beállításait, például az oldal mentése a PFD-formátumban letölthető a korábbi screenshotok és néhány más.
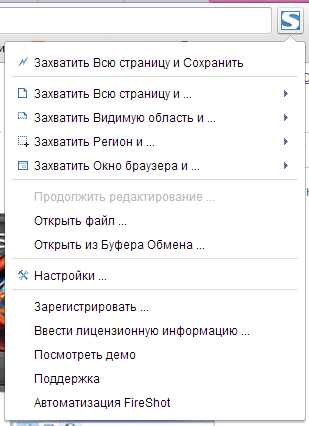
4
Program JoxiFree. Lehetővé teszi, hogy készítsen képernyőképet a képernyő látható részének bármely területéről. Lehetőség van a másolt terület szerkesztésére. Lehetővé teszi a képernyőképek megosztását a közösségi hálózatokban. Szintén lehetőség van a csapatmunkára egy képernyőkép segítségével - ez a fő jellemzője. Ahhoz, hogy együttműködj a programmal, be kell jelentkezned.








