1. Tipp: A terminálszolgáltatás konfigurálása
1. Tipp: A terminálszolgáltatás konfigurálása
A Terminálszolgáltatások köszönhetően törölvea vállalati hálózat felhasználói képesek interaktív asztali munkamenetet létrehozni a kiszolgáló számítógépen. Ez lehetővé teszi a szervezet számára, hogy a központi kiszolgáló erőforrásait sok felhasználó és ügyfél számára terjessze. A terminálszolgáltatás konfigurációját a vállalat sysadmins kezeli.

Szüksége lesz rá
- - Rendszergazdai jogok.
oktatás
1
Futtassa a terminálszoftvertServices Configuration a Terminálszolgáltatások telepítése után konfigurálja. Ehhez lépjen a Start menübe, és válassza ki a Felügyeleti eszközök részt. A segédprogramot a Terminálkiszolgáló konfigurálása varázsló vagy a kiszolgáló kezelése révén is futtathatja.
2
Menjen a Szerverbeállítások részhez, ahola Terminálszolgáltatások konfigurálásának hat lehetősége van. Szakaszok, mint Törölje az ideiglenes mappa kilépéskor, használja az ideiglenes mappák per session, és telepíteni kell az Active Desktop alapértelmezés szerint. Hozzá vannak szokva, hogy távolítsa el a ideiglenes fájlokat, amikor a kimeneti hozzon létre egy ideiglenes könyvtárat minden egyes felhasználói munkamenet, valamint bevezetése aktív tartalom az asztalon. Az utolsó beállítás alapértelmezés szerint le van tiltva, mivel csökkenti a képernyő megjelenítését.
3
Folytassa az Engedély opció konfigurálásáhozKompatibilitás (Compatibility engedélyek). Meg kell telepíteni a Terminal Services különféle alkalmazások Teljes biztonsági üzemmód, amely megakadályozza, hogy a többi felhasználó, kivéve a rendszergazda módosíthatja a kulcsot. Ha vannak olyan programok, amelyek meghatározzák egy ilyen rendszer nem tudja, tegye Laza Security, amely felelős a bizonytalanság.
4
Állítsa a szolgáltatás terminálok a Licencelési módban. Ez az opció felelős azért, hogy ellenőrizze, mely licencfajtákat fogja kérni a terminálkiszolgáló az ügyfelek nevében. Alapértelmezés szerint Per Device mód van beállítva, amely meghatároz egy engedélyjelölőt. Ha az Ön környezetében vannak olyan felhasználók, akik több eszközről csatlakoznak, akkor a Per User mód optimális.
5
Lépjen a "Minden egyes felhasználó korlátozása" szakaszraSession (Felhasználó korlátozása egy munkamenethez). Ha engedélyezi ezt a lehetőséget, a kiszolgáló megakadályozza, hogy egy felhasználó több munkamenetet telepítsen, ami jelentős erőforrásokat takarít meg a terminálszolgáltatások számára. Bizonyos esetekben azonban a felhasználónak több alkalmazást is futtatnia kell. Ebben az esetben telepítenie kell a Citrix MetaFram-ot.
Tipp 2: A terminálkiszolgáló konfigurálása
A vállalati programokkal való együttműködés során nagy jelentőséggel bír a sebesség. Számos módja van az alkalmazások teljesítményének javítására, ezek egyike - telepítés szerver terminálok. Ezenkívül ez az egyetlen módja annak, hogy távoli hozzáférést biztosítsunk a programokhoz.

oktatás
1
szerver terminálok kívánatos telepíteni az összes telepítés előttmás programokat, ez a többfelhasználós munka sajátosságainak köszönhetően Indítsa el a Windows 2003 operációs rendszer beépülő modulját, amely a "Manage this server" ("Ezt a kiszolgálót kezeli") lehetőséget, válassza ki a "Szerep hozzáadása vagy eltávolítása" opciót. A megnyíló ablakban válassza a "Szerver" lehetőséget terminálok"És kattintson a" Tovább "gombra.
2
Telepítse a Windows 2003 telepítőlemezét a meghajtóba. A telepítés befejezése után a számítógép újraindul.
3
szerver terminálok azonban létre fog hozni egy engedély kiadását120 nap múlva megáll, amit a rendszer azonnal figyelmeztet, ezért telepítenie kell a licenckiszolgálót is. Nyissa meg a "Vezérlőpult" -ot, és futtassa a "Programok telepítése és törlése" beépülő modult. Válassza a "Windows-összetevők telepítése" lehetőséget. Elindul a komponens varázsló, amelyben az "Engedélyezés" szerver terminálok”.
4
Kattintson a Start gombra, mutasson a Felügyeleti eszközök pontra, majd kattintson az Engedélyezés elemre. szerver terminálok”. A "Műveletek" menüpontban válassza az "Aktiválás" lehetőséget. A megfelelő információkkal töltse ki a kérdőívet, majd kattintson a "Next" gombra. Megnyílik az "Licenc típus típusa" ablak, amelyben ki kell választania az engedély típusát, például az "Open License" -t, majd adja meg a licencadatokat és a megvásárolni kívánt licencszámokat.
5
Most be kell állítania a telepített kiszolgálót terminálok. Kattintson a Start menü Felügyeleti eszközök parancsára, majd kattintson a Szolgáltatások konfigurálása parancsra terminálok”. Nyissa meg az RDP-tcp csatlakozási tulajdonságait. Az Általános lapon jelölje ki a biztonsági szintet, ha a terminált a belső hálózaton használja, majd hagyja változatlanul a biztonsági szintet, különben válassza a "Tárgyalás" szintjét.
6
Menjen a "Távvezérlő" fülre. Törölje a jelet a "Felhasználó engedélykérése" lehetőség kiválasztásával, és válassza ki az "Interakció ezzel a munkamenetgel" lehetőséget.
7
Kattintson az Engedélyek fülre. Ha meg kell különböztetni a hozzáférési jogokat, létre kell hoznia felhasználói csoportokat, és meg kell adnia azokat a megfelelő jogokat, ebben az esetben a telepítést és a konfigurációt szerver terminálok kész.
3. Tipp: Yandex.Disk telepítése Xubuntu / Ubuntu-ban
Yandex.A lemez egy felhő tároló az orosz internetes keresőmotorból. Lehetővé teszi a fájlok szinkronizálását számítógépek, okostelefonok és táblagépek között, tárolja a fontos fájlokat a hálózati tárterületen, és cserélje azokat barátaival és kollégáival. A felhőfelhő ügyfélkiszolgálója Linuxon is elérhető, azonban a Windowstól eltérően konzol alapú, azaz. nincs GUI-ja. A telepítés és a konfiguráció, amit ebben a cikkben fontolunk meg.

Szüksége lesz rá
- - Böngésző
- - Az internet.
oktatás
1
Az első lépés a Yandex ügyfél letöltése.Hajtsa a számítógépet. Feltételezhető, hogy már rendelkezik regisztrált Yandex-fiókkal, és aktiválta a Yandex.Disk szolgáltatást. Nyissa meg a Yandex.Disk webhelyet a böngészőben, és kattintson az oldal jobb felső sarkában található Linux ikonra.
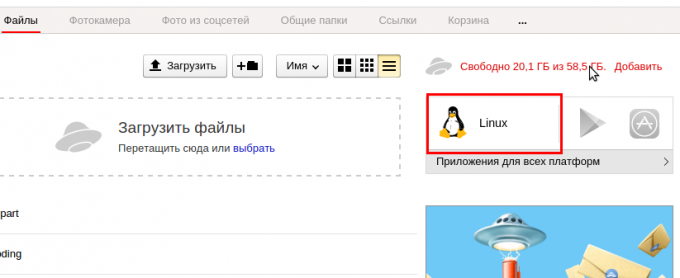
2
A megnyitott oldalon meg kell kattintania programcsomag fájl. Mivel ez az utasítás az Ubuntu és annak származékai számára, ki kell választani egy kiterjesztésű csomagot. Amint láthatja az ilyen csomagokat. 2. Ha az operációs rendszer 32 bites verziója van, akkor ki kell választania az i386 jelű fájlt, ha 64 bites, majd amd64.

3
A letöltés befejezése után nyissa meg a mappát a letöltött csomaggal, és kattintson duplán a telepítéshez.

4
Elindul az Ubuntu alkalmazásközpont. Várja meg a csomaggal kapcsolatos információkat, majd kattintson az "Install" gombra.

5
Az Ubuntu alkalmazásközpont kéri a felhasználó jelszavát. Adja meg az aktuális felhasználó jelszavát, amely alatt beírtuk az operációs rendszert.

6
A telepítés befejezése után indítsa el a terminál emulátort.

7
Adja meg a yandex-dist setup parancsot a terminálban.

8
A yandex-disk setup parancs lehetővé teszi a konfigurálástszolgáltatásszinkronizálás Yandex.Disk fiókjához. A folyamat során négy egyszerű kérdésre kell válaszolnia, majd elindul és elkezdi letölteni a mappákat a felhő tárolóról a számítógépre. A harmadik lépésben jegyezd meg, hogy megadja a helyi lemez elérési útját, ahol a szinkronizálás megtörténik.
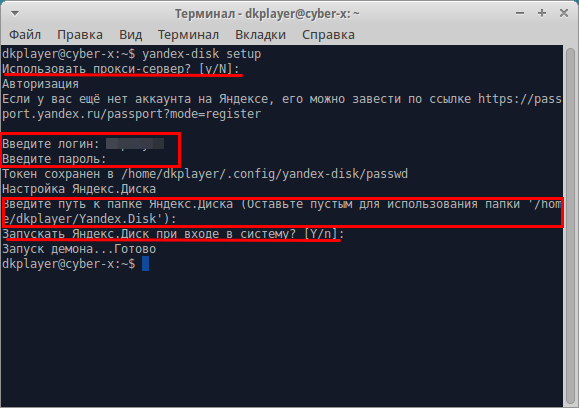
9
A konfiguráció után a Yandex.Disk működését figyelheti a yandex-disk status parancs használatával.

Tipp 4: A Terminálszolgáltatások letiltása
Windows TerminálszolgáltatásokTöbb felhasználót csatlakoztatnak egy számítógéphez. Ezzel a távoli asztal működik, a távfelügyelet és a gyors felhasználóváltás történik. Lehetséges, hogy ez a szolgáltatás biztonsági fenyegetést jelenthet a számítógép számára, ezért ha nem tervezi a távoli asztal használatát, jobb letiltani.

oktatás
1
Mind a futó, mind a nem dolgozó személyek listájaJelenleg a Windows szolgáltatásokat egy különálló operációs rendszer összetevőben gyűjtik össze. Lehetőséget nyújt arra, hogy kikapcsolja és újraindítsa bármelyikét. Ezt az összetevőt többféle módon is megjelenítheti. A Windows 7 vagy Vista esetében ez a legkönnyebb a beépített belső keresőmotor használatával. Ehhez bontsa ki a fő operációs rendszert, és írjon be néhány betűt a billentyűzetről - "sl." A keresési eredmények felső sorában megjelenik a szükséges link - "Szolgáltatások" - kattintson rá egérrel vagy egyszerűen nyomja meg az Enter billentyűt.
2
Van egy másik, hosszabb út a listához- a "Vezérlőpult" segítségével. Nyissa meg a megfelelő elemet az OS főmenüjében, majd kattintson a "Rendszer és biztonság" linkre, majd az "Adminisztráció" gombra. Egy további ablak nyílik meg, a jobb oldali keretben pedig duplán kattintson a "Szolgáltatások" objektumra.
3
Miután megnyitotta az egyik felsorolt módszer listáját,keresse meg a "Terminálszolgáltatás" vagy a Terminálszolgáltatások oszlopot a "Név" oszlopban, és válassza ki. Az oszlop bal oldalán megjelenik a kiválasztott szolgáltatás leírása és a "Stop" link - kattintson rá a szolgáltatás leállításához. Ugyanaz a parancs duplikálódik a helyi menüben - jobb gombbal kattinthat a szolgáltatássorra, és válassza a "Stop" parancsot a parancsok listáján.
4
A szolgáltatások listájának elérésének másik módjaa programindító párbeszédablak. A híváshoz válassza a "Futtatás" parancsot a főmenüből, vagy nyomja meg a "Gyorsbillentyűk" gombot. + Vegyes. A párbeszédpanelen írja be az msconfig parancsot, és kattintson az OK gombra. Ennek eredményeként elindul az öt lap beállítási ablaka - válassza a "Szolgáltatások" lehetőséget. A bal oldali oszlopban keresse meg a kívánt nevet, és törölje a jelet a jelölőnégyzetből. Ezután kattintson az OK gombra a rendszerbeállítások módosításainak végrehajtásához.
5. tanács: Vékony kliens beállítása
Vékony alatt vásárló a modern számítógépes terminológiábanátlagos terminálszolgáltatás. Az első kapcsolaton futó vékony kliens konfigurálása a számítógép boot-betöltőjét automatikusan elindítja.

oktatás
1
A "Vékony kliens kezdeti konfigurációs varázsló" eszközazonosító ablakában kattintson a Következő gombra, és adja meg a név kívánt értékét az új varázsló segédprogram párbeszédpanel Terminál neve mezőjében.
2
A Hálózati tulajdonságok gombra kattintva meghatározhatja és szerkesztheti a helyi hálózati beállításokat, vagy létrehozhat egy új modemkapcsolatot, majd a választás jóváhagyásához kattintson a Tovább gombra.
3
Válassza ki a kívánt felbontási jellemzőket,beolvassa a szkennelést és a színmélységet a képernyőn megjelenő párbeszédablak legördülő listáján, és használja a Test gomb megnyomásakor végrehajtott módosítások értékelésének képességét.
4
A Vékony kliens vezérlőpult párbeszédablak megjelenítéséhez kattintson a Tovább gombra, és adja meg a kívánt billentyűzet-beállításokat a Billentyűparancsok párbeszédpanelen.
5
Válassza ki a virtuális és a fizikai memória kívánt arányát a Rendszertulajdonságok párbeszédpanelen, majd erősítse meg a monitor beállításait a következő megjelenítési tulajdonságok párbeszédpanelen.
6
Határozza meg a dupla kettő szükséges érzékenységétkattintson az egérrel az Egér tulajdonságai párbeszédpanelen, és válassza ki a kívánt hangsémát a kívánt hangerővel a Hangerő és hang tulajdonságai párbeszédpanelen.
7
Adja meg az időzónát a Dátum / idő tulajdonságai ablakban, és válassza ki a szükséges tanúsítványokat a Terminál tulajdonságai párbeszédpanelen.
8
Adja meg a kívánt alapértelmezett nyelvet a Regionális és nyelvi beállítások ablakban, és használja az új helyi kapcsolatot a Hálózati és telefonos kapcsolatok párbeszédpanelen.
9
Adja meg az FTP-kiszolgáló nevét és a kívánt elérési utatfájl a kiszolgáló mezőben és a FileName mezőbe betöltendő fájl neve a beépített vékony kliens frissítésének végrehajtásához, majd kattintson az Apply gombra az FTPUpdate ablakban.
10
Adja meg a kívánt jelszóértékeket a Biztonsági beállítások ablak megfelelő mezőiben, majd kattintson az OK gombra a kiválasztott módosítások alkalmazásának jóváhagyásához.
11
Válassza ki a kívánt Wi-Fi protokollt a Vezeték nélküli hálózat tulajdonságai párbeszédpanelen, majd kattintson az OK gombra a parancs végrehajtásához.
12
Kattintson a Tovább gombra a vezérlőpult beállítási párbeszédablakában, és várja meg a kiválasztott módosítások alkalmazását.
13
A vékony kliens konfigurációs művelet befejezéséhez kattintson a Befejezés gombra.







